みなさんこんにちは。ひやまんです。

せっかくiPad miniも買ったことだし、キーボードと連結させてスタバでブログ書いたりしてノマドな俺かっけー!をやってみたいぜ。
というわけでまずはAppleを見てみると純正品のMagic Keyboardとやらがありますが、お値段なんと34,980円。

Switch買えるやん
Nintendo Switchならともかくキーボードごときにそんな値段を払うわけにはいきません。廉価版のSmart Keyboardなるものもありましたが、それでもお値段は18,800円と高額。しかもよく見たらMagic KeyboardもSmart KeyboardもどちらもそもそもiPad miniには対応していないという事実が判明。

このままだとスタバでブログかけない...。
と半ば絶望していましたが、iPad miniにはBluetooth機能がついているわけで、Bluetooth接続するキーボードであれば別に純正品でなくとも使えるかもしれないという可能性に気づきます。何ならWindows のパソコンにも使えそうです。
というわけで今回はそのBluetooth接続型のワイヤレスキーボードを購入、実際に使用してみたのでご紹介します。
結論としては、細かな注文はあるものの、iPad miniで文章を書く程度であれば純正品でなくともほとんど問題無いレベルで使うことができることがわかりました。Windows OSのキーボードとしても使えるので、お仕事で出張のするときなどこれ1つあれば十分です。
キーボード探しをしているみなさまのお役に立てたら幸いです。
iPadで使うBluetoothキーボードに求める要件
ひやまん的に今回のキーボードに求める要件は以下3点です。
- タッチパッド付きであること
- 日本語配列であること
- iPad miniでもWindows OSでも両方使用できること
それぞれについて説明します。
タッチパッド付きであること
iPadは関係ありませんが、ひやまんは仕事用PCでもプライベートPCでもどちらもワイヤレスキーボードを使用していますが、そのどちらもタッチパッド付きを使っています。

キーボードとマウスは分けたほうが良くないですかね?
という方もいるかと思います。そのとおりだと思いますし、実際初期の頃はワイヤレスマウスを併用していた時期もありました。が、ワイヤレスは電池が必要な分マウスが重くなってしまい腕が疲れやすくなりますし、そもそもキーボードとマウス間の腕の移動が面倒くさいという怠惰さがタッチパッド付きキーボードを使用している経緯です。
iPadに関連しては、移動時にマウスを持ち歩かなくて済むので移動時の荷物が1つ減ります。これは結構大きいです。

iPad系はタッチ操作できるんだからそもそもマウス要素要らなくないですかね?
という声が聞こえそうですが、文字入力をしていて誤字を修正するときに指で操作するとカーソル位置の指定があんまりうまくいかないタイプなのでひやまんはほしい派です。また、ジェスチャー操作で画面のスクロールが手元でできるので有ったほうが便利だと思います。
日本語配列であること
英語配列キーボードは、”@(アットマーク)”や”&(アンパサンド)”などの記号の位置が微妙に異なっており使いづらいため、日々の使い勝手を考えると日本語配列であることは重要です。

そんな記号使うのはプログラマーくらいじゃないですかね?
という声が聞こえそうですが、キーボードとOS側の入力言語が異なる場合はウェブサービスのログインパスワードで使っている記号の位置が見つからず使用できなくなる可能性があります。どちらの配置も覚えている場合はすぐ探せるので問題ありませんが、最悪キー入力を一つ一つ確認することになるので避けたほうが無難ですね。
iPad miniでもWindows OSでも両方で使用できること
ひやまんは普通のノートPC使用時も別でキーボードを用意するタイプの人間でして、お仕事で出張する時もキーボードを持っていく必要があります。大したサイズではありませんが、iPad mini用のキーボードと仕事用PCのキーボードと2つ持っていくのはできれば避けたいところです。
iPad mini とWindows OS のノートPCどちらにも対応しているキーボードであれば、出張時に持っていくキーボードが一つで済むので大助かりです。もっというとプライベートPCにも使えるなら家の中でもこのキーボード1台ですべてが済むので家の中の省スペース化にも貢献してくれます。
該当するキーボード
上記の条件で探してみたところ、Ewin Bluetooth キーボード が良さそうでした。
ちなみに他にもいくつか候補はあったのですが、タッチパッドがなかったり、ほとんど英字配列となっていたり、Windowsには対応していなかったり、そもそもBluetooth接続ではなくUSBレシーバーが必要だったりとなかなか条件を満たすものは見つけられませんでした。
iPadとWindowsをちゃんぽんで使用する需要は無いのだろうか。。。
Ewin Bluetooth キーボード
というわけで今回購入したものがこちらです。購入時の価格は大体3,500円くらいでした。
外観
結構しっかりした箱に入ってます。iOS、Windows、Android、Macの4種類のOSに対応していることがわかります。
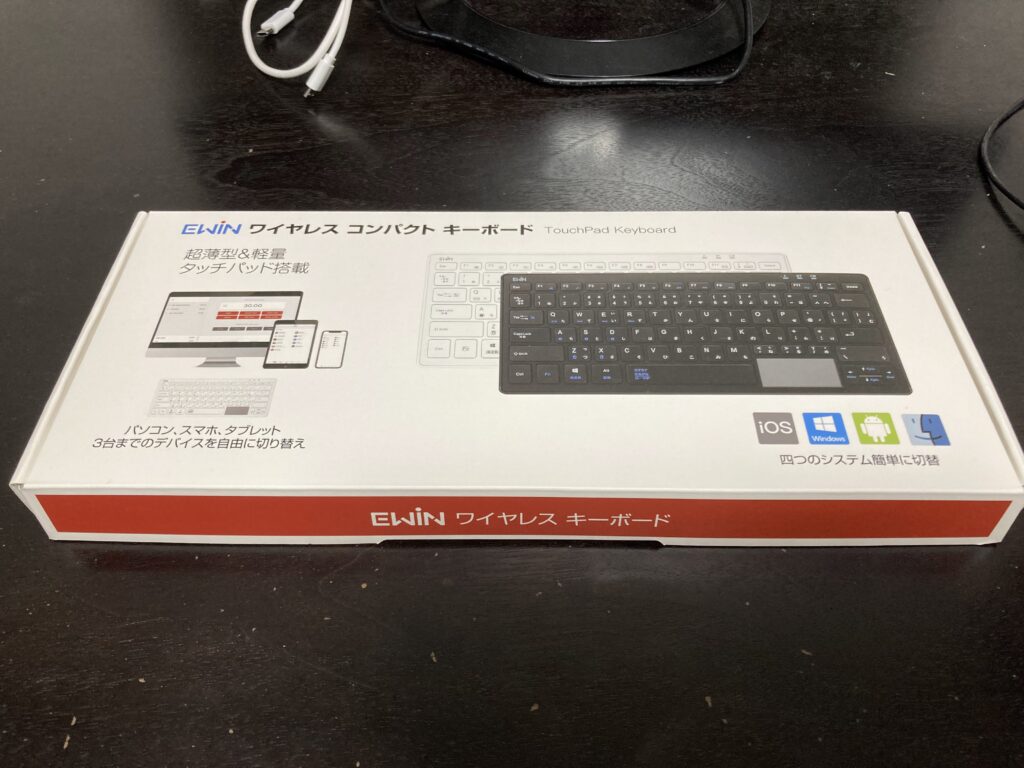
日本語配列のパンタグラフ式です。ありがたい。
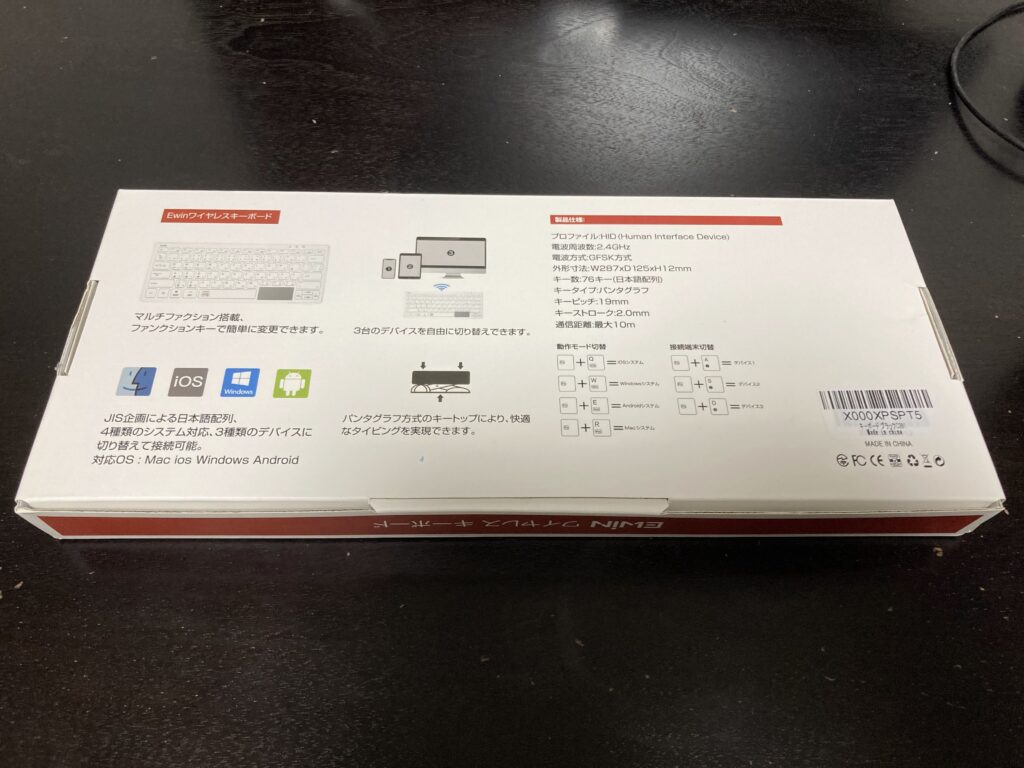
内容物
キーボード本体と充電用のmicro USB-TypeBケーブル、説明書、保証書、およびスマホ/タブレット用スタンドが入っています。充電式なのは電池を買いに行かなくてすむので個人的にはありがたいです。

その他細部
ON/OFFは電源スイッチで行います。電源オンのまま放置しても10分間操作がなければ自動的にスリープモードに入ります。
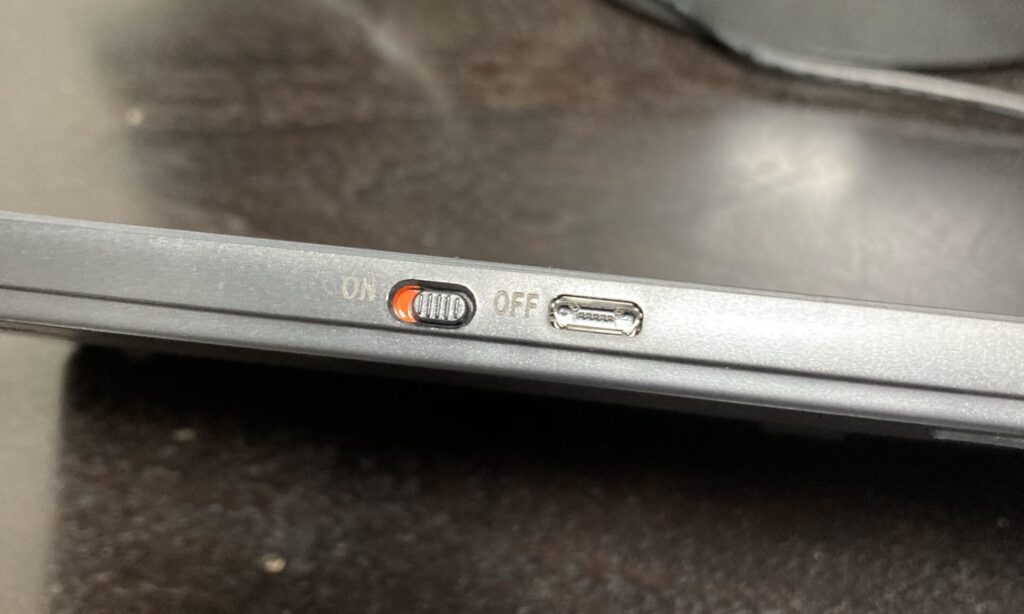
充電すると緑色に光ります。一回フル充電すると約60時間使用できるとのこと
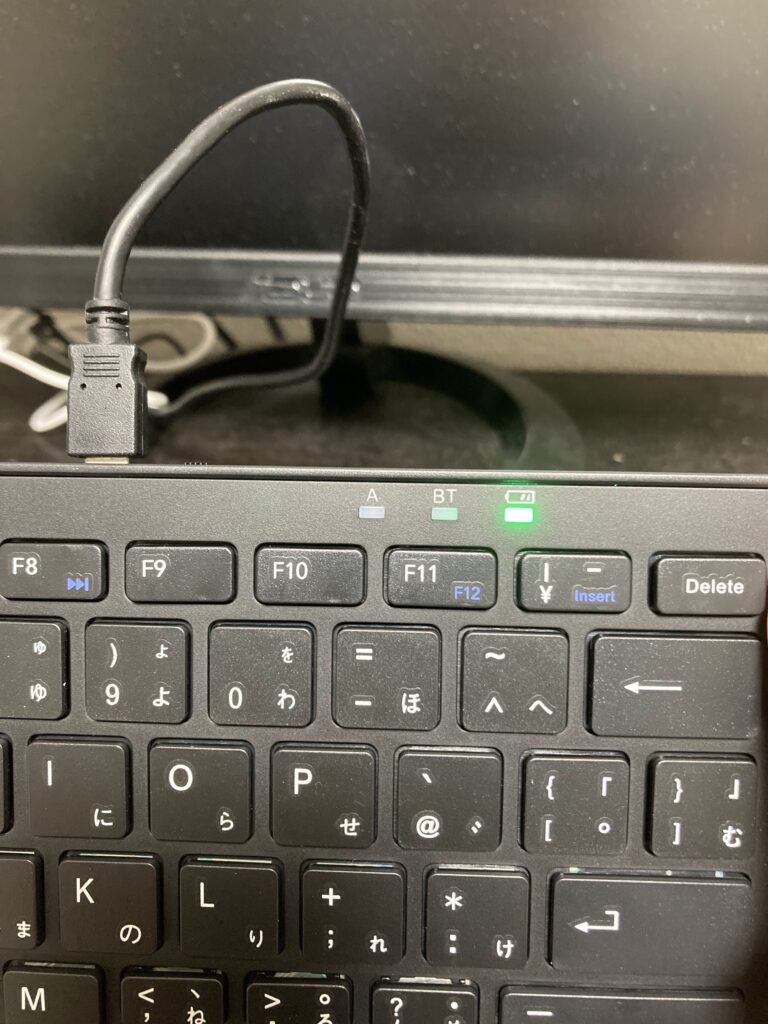
スタンドは最大75度の角度でスマホ/タブレットをたてることができます。最初は要らないと思っていましたが、使ってみると結構いい角度に調整できるので、付属品の中では実は一番価値があるかもしれません。スマホを使った電話会議などでも使わせてもらっています。
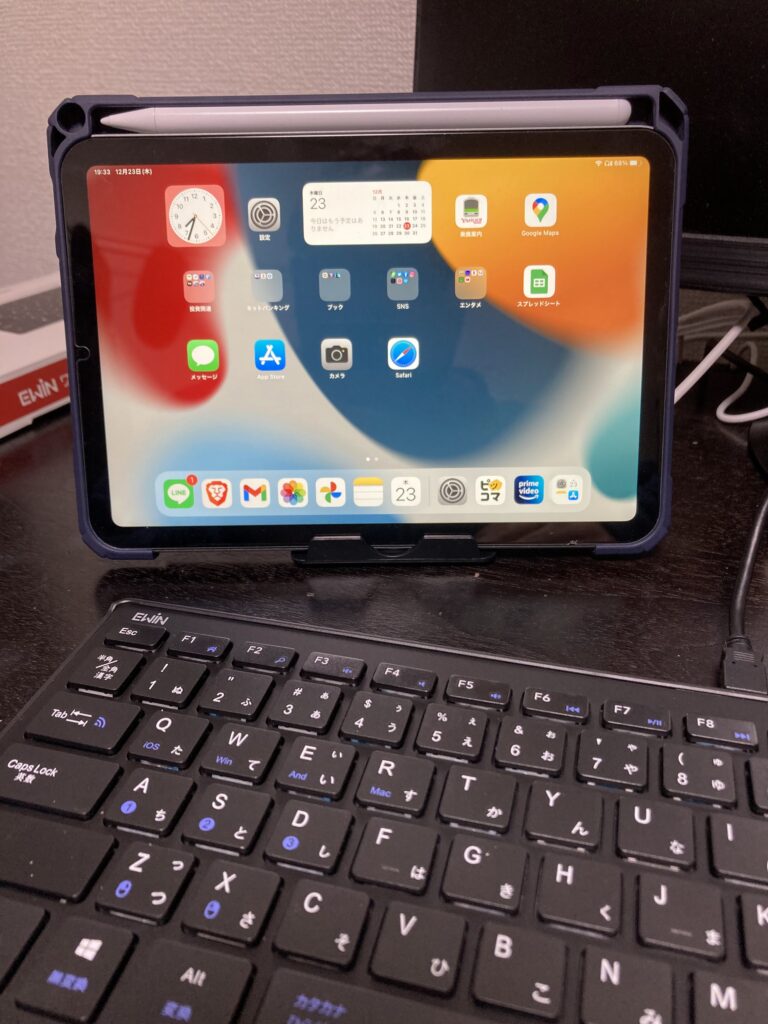
実際の使用感
iPad miniとの接続
説明書に従ってBluetooth接続の設定を行ったところ問題なく接続することができました。
Fnキー+Tabを押すだけでペアリングを開始するので簡単に接続設定を行うことができます。
タッチパッド操作
以下が行えることを確認しました。
- クリック
- ドラッグ
- ジェスチャー操作(画面のスクロール)
正直なところちょっとタッチパッドエリアが小さいので操作がやりにくいなと感じる面はありましたが、機能としては問題なく動作できていたので概ね満足というところです。あとはクリック用のボタンが欲しかったのと右側にShiftキーが欲しかった。
特にジェスチャー操作ができるのはかなり大きいです。これでキーボードから手を大きく動かさずにiPadの画面を操作できるのでより操作性がPCに近づいた感じが出てきます。
キーボード操作
以下が行えることを確認しました
- Alt+Tabキーによるアプリの切り替え
- 日本語文字入力、漢字変換
- Shiftキーによる範囲指定
- ショートカットキー(Ctrl+a、Ctrl+c、Ctrl+v)
キー入力はほぼほぼ問題ないと言っても過言ではないかなと思います。文章を書くために必要な機能は一通り使用できることが確認できました。
OSの違いで漢字変換が慣れない点や、WindowsOSに比べてショートカットキーが若干違うという点はありますが、ブログを書くだけであれば気にならない程度です。
操作時の動画を撮影しておいたのでご参照ください。
iPad miniとWindows PC との切り替え
このキーボードは4種類のOS(iOS、Windows、Android、Mac)に対応しているとのことで、手持ちのWindows PCとの切り替えがどのように行えるか確認しました。
結論から言うと3デバイスまではキーボードの機能を使って1アクションで切り替えることができ、iOSはもちろんWindowsでも使用できることを確認しました。
切り替えはFnキーとデバイスを登録した番号を同時に押すだけで完了するので非常に簡単でした。数秒待つ必要がありますが、自分でコントロールパネルを呼び出したり接続を切ったりしなくて済むのでかなりありがたいです。
操作時の動画を撮影しておいたのでご参照ください。切り替えている様子が見て取れます。
ひやまん的評価
後述する多少の不満はありますが、基本的な機能は十分持ち合わせていて、更に運用も簡単ということで90点くらいあげたいです。
外出先で使用するワイヤレスキーボードを探している人がいたらまずこれを勧めてもいいかと思います。
不満点
この辺がどうしてもダメ、というわけでなければなかなか有望なキーボードだと思います。
- タッチパッドエリアが小さい(慣れれば問題ない)
- 右側にShiftキーがない(なかなか慣れない)
- クリック用のボタンがない(ジェスチャー操作で右クリック可能)
右側のShiftキーは使っている人からすると地味にダメージありますのでお気をつけください...。大切な人が居なくなって初めて気づいた、みたいな気分になります。
スタバで記事書いた?
スタバではまだ書いてませんがプレミアムクラスな飛行機の中では書きました。実はこっちのほうが俺スゲー感でるんじゃないかと思っています。

電波ないからメモ帳で書いてます。
まとめ
Windows OSでもiPad miniでも両方使えるBluetoothキーボード(Ewin Bluetooth キーボード)をご紹介しました。
実際に使ってみると多少惜しい点はありますが、基本的には快適に使用できるキーボードなので、外出用として使うには十分な機能があると思います。使用に慣れればこれ一台で家庭内のPCやタブレットは全部操作することも可能かと思います。というわけでかなりおすすめです。
この記事がキーボードを探している人の参考になれば幸いです。
でわでわ。ごきげんよう!
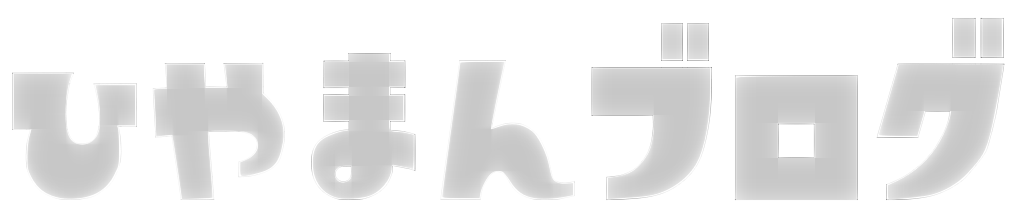

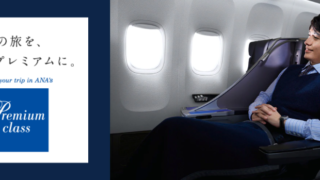
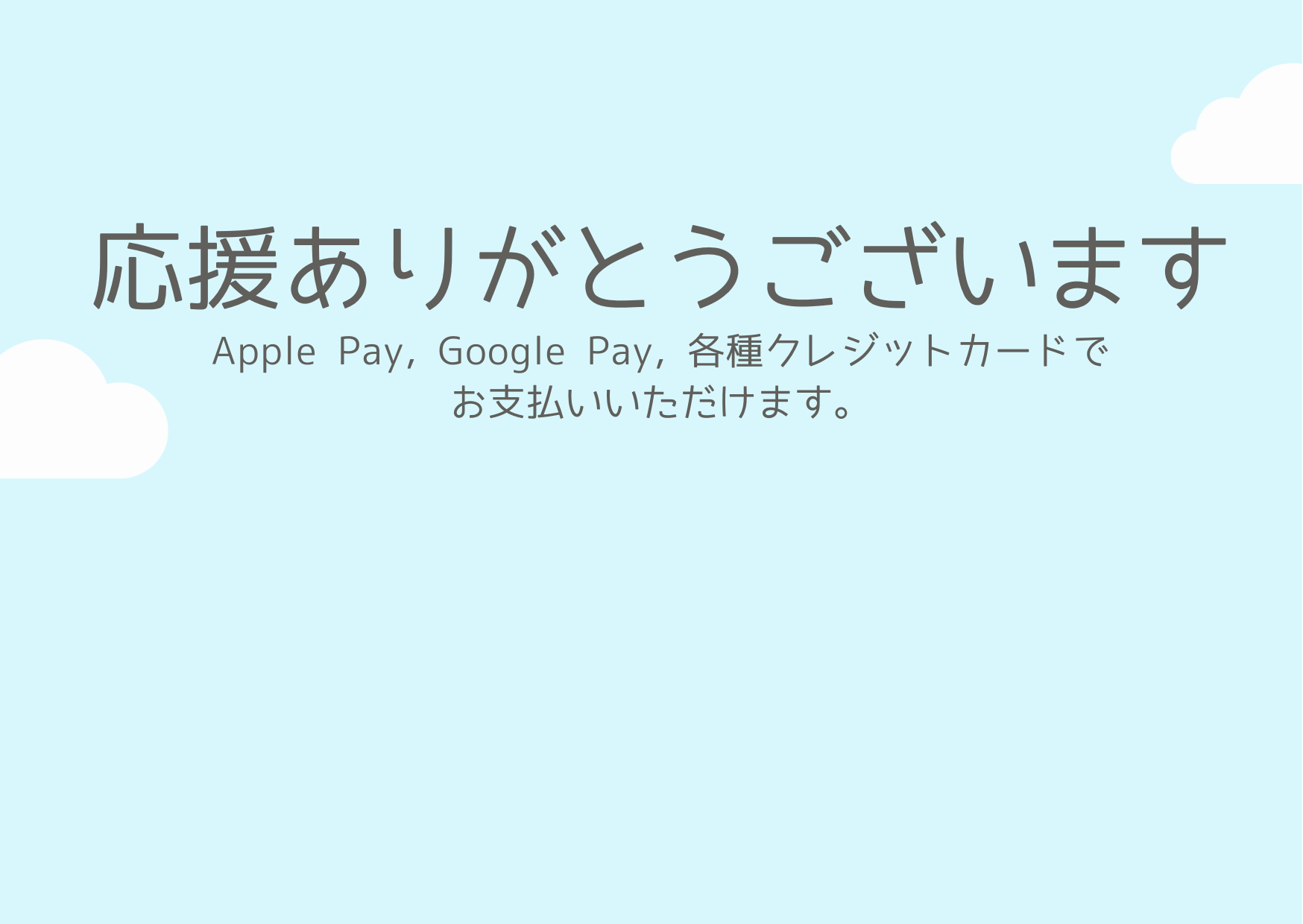


コメント