みなさんこんにちは。ひやまんです。
ひやまんはPS5やNintendo Switch
などのコンシューマーゲーム機ではなくSteam+PCでゲームを遊ぶ派なのですが、PCでゲームをする場合は設定によって動作したりしなかったりとしばしばトラブルに見舞われます。
特に高精細度グラフィックなゲーム、例えばFinal Fantasy 7リメイクなどの3Dゲーム、で遊ぶ場合にはPCのグラフィック性能が追いつかずに動作がもっさりしたり、最悪の場合クラッシュして遊べなくなったりします。
今回はFinal Fantasy 7のリメイク版で”Video driver crashed...”なエラーが出てしまい、それの対処法を調べたのでご紹介します。グラフィックボードはIntelの Irix Xe Graphicsを使用しています。
結論としてはシステム構成→サービスで、Microsoftのサービス以外をすべて無効にすることが一番効果がありそうです。
この記事を執筆している時点では日本語で対処法を記載している記事が無かったので、この記事が皆様の快適なゲームライフに貢献できれば幸いです。
動作環境
今回のひやまんの動作環境は以下のとおりです。
PC本体
MINISFORUM EliteMiNi TH50を使用しています。
CPUはCore-i5で、メモリは16GBあります。OS等の詳細は下記を参照ください。
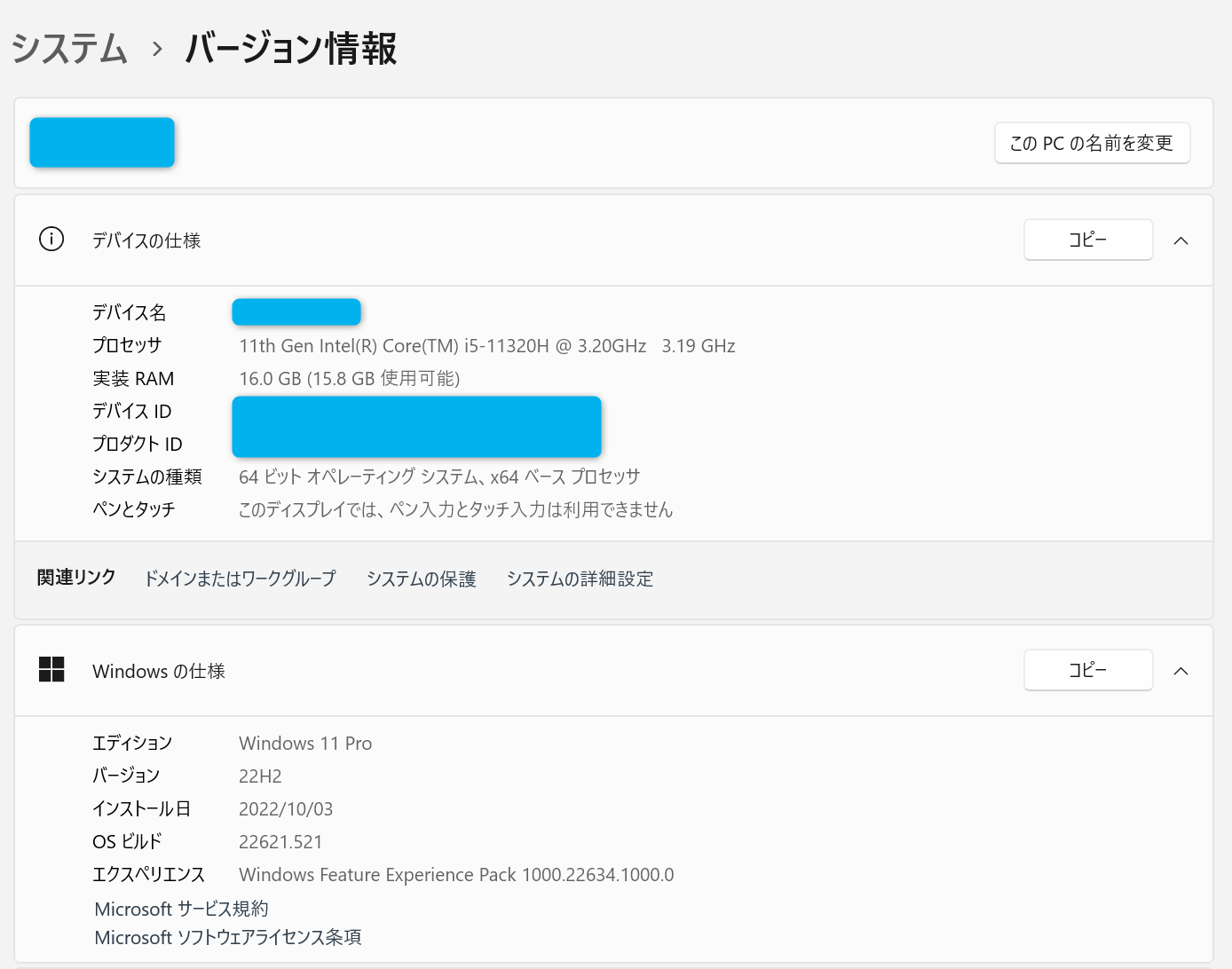
グラフィックボードはIntel Iris Xe Graphicsです。
インテル曰く、”最大 1080p 60FPS を可能にする”とのこと。
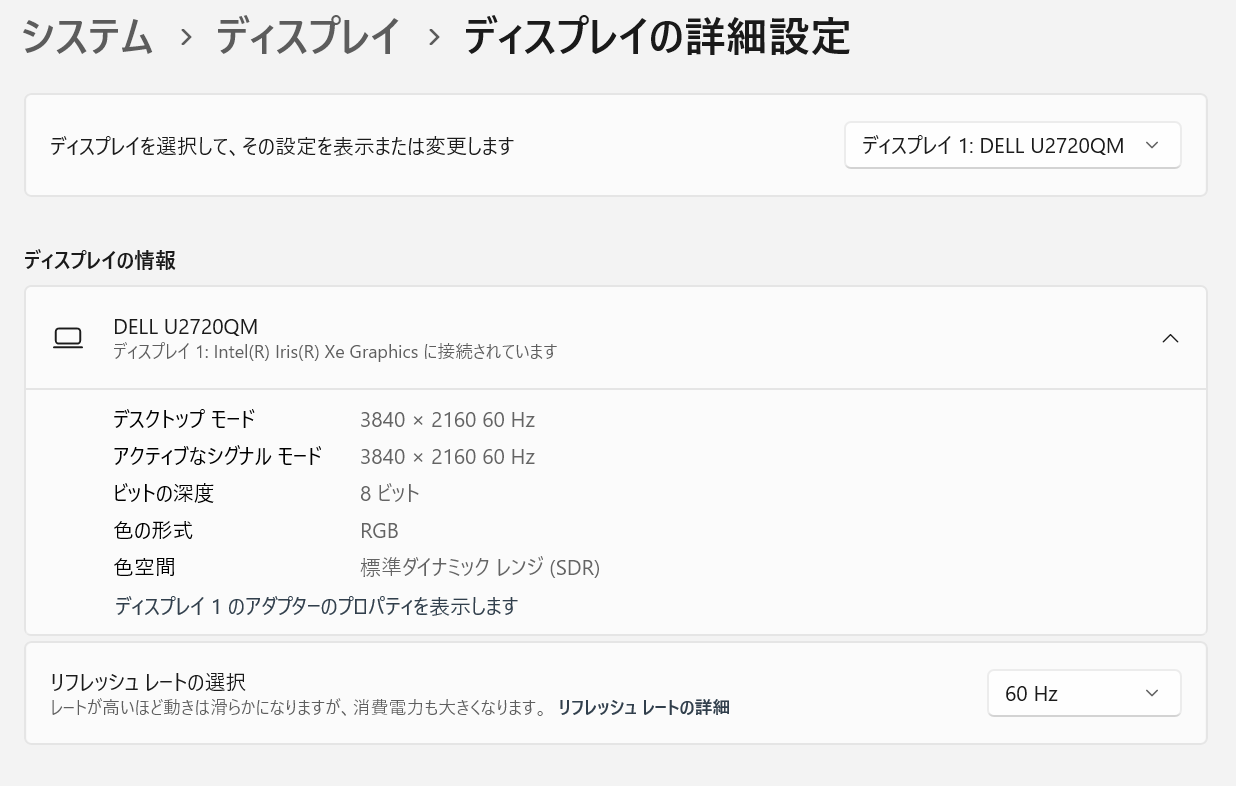
ディスプレイ
ディスプレイはメインがDell U2720QM 27インチ 4K モニターで、サブとしてDell S2421HS 23.8インチ
を接続しています。
接続方法はメインがDPで、サブの方はHDMI
を使用しています。
Final Fantasy 7側の設定
多少カクつく&もっさりしていますが、せっかく4Kディスプレイですし、思いの外動いてくれていたので以下の設定でプレイしていました。
- 解像度:3840x2160(4K)
- フレームレート:60fps
後々出てきますがここの設定を低くしてもクラッシュは発生していたのでこれだけでは大きな問題にはならないかと思います。
発生する現象(ゲームの強制終了)
下記のようなダイアログが表示され、ゲームが強制終了されます。
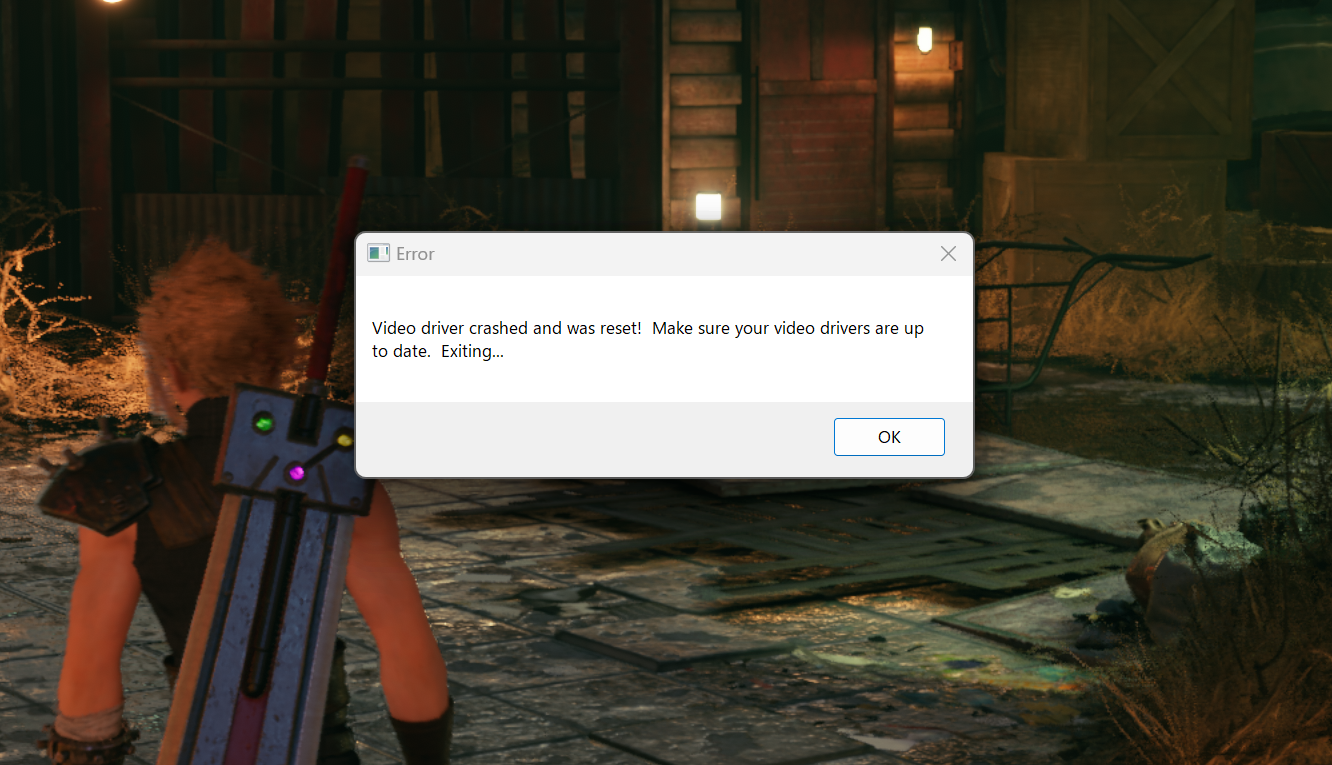
メッセージ全文は以下の通り。
Video driver crashed and was reset! Make sure your video drivers are up to date. Exiting...
翻訳すると、ドライバーがクラッシュしたよ。最新版使ってるかチェックしてな。という感じです。
このダイアログが出ると操作ができずにゲームは強制終了。当然セーブしてなければデータも保存されません。
しかもゲーム開始直後に発生してくれればまだいいのですが、1時間位経ってちょうどセーブしようかなと思っていたタイミングで発生したりするというなかなかの鬼畜っぷりです。
指示通りドライバーを最新版に更新しても効果がありませんでした。
解像度を落としたりフレームレートを下げたりもしましたがあまり効果がありませんでした。
最も効いた対処法
ディスプレイ接続を切ったり解像度を下げたり色々とやりましたが、一番効果が有ったのはバックグラウンドで動作しているサービスを停止することでした。
具体的な手順は以下のとおりです。OS再起動が必要なのでご注意ください。
システム構成を開きます。タスクバーの検索窓で”システム構成”で検索すると出てきます。
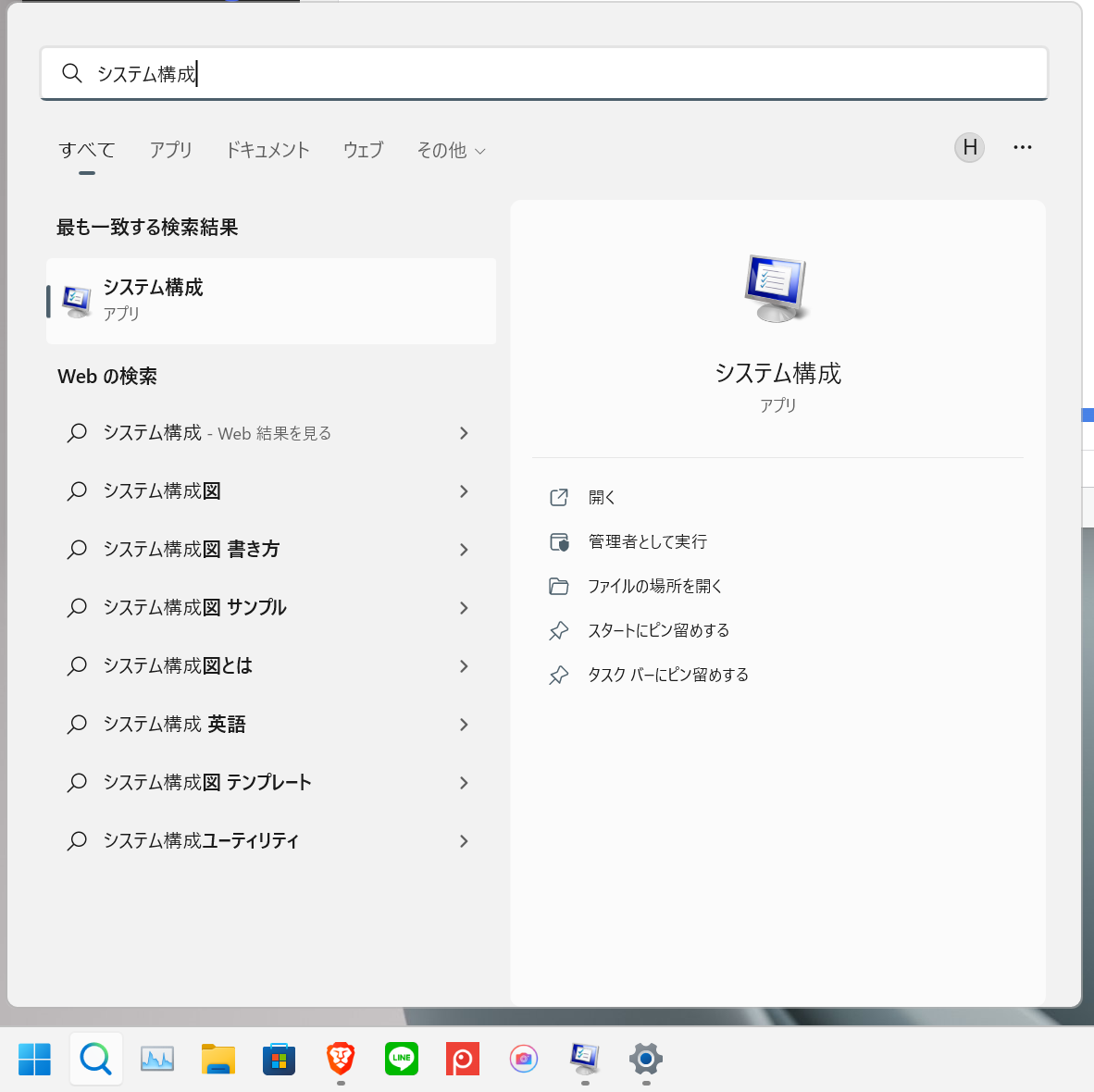
システム構成のダイアログが開くので、サービスタブを選択、Microsoftのサービスを全て隠すにチェックを入れてからすべて無効を選択し、最後にOKを選択します。
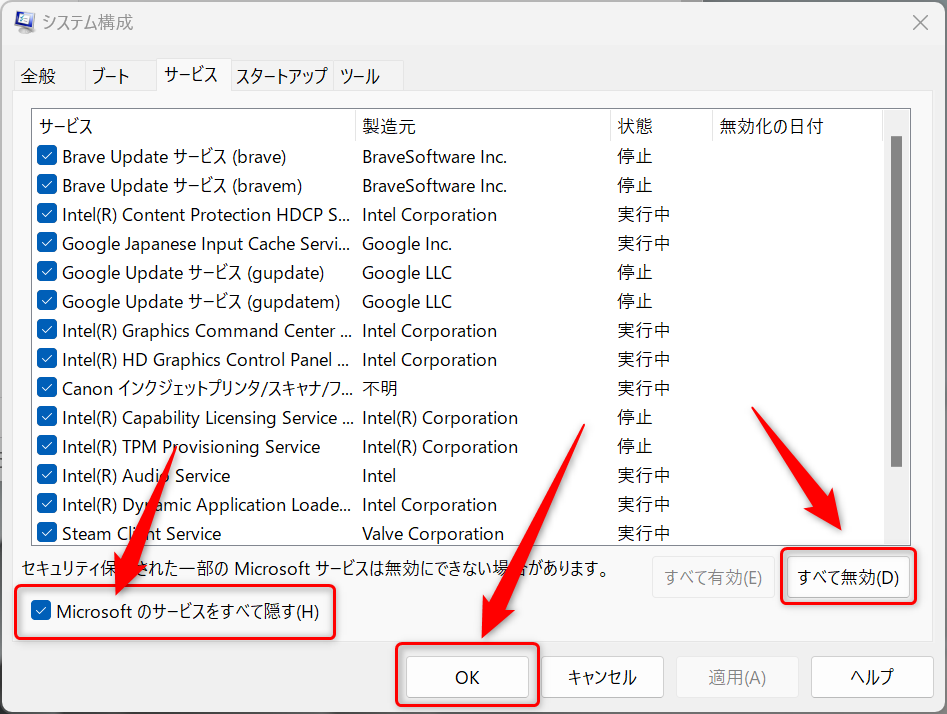
再起動が要求されるので、再起動を選択します。
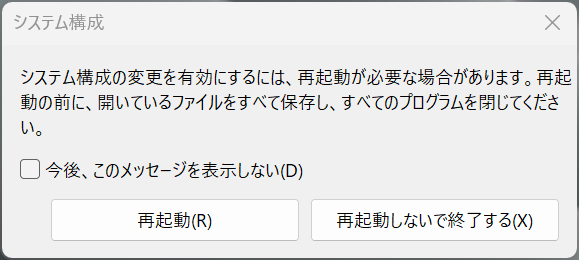
これで完了です。
上記設定を実施後、4K画質でプレイしていても今のところクラッシュすることはなくなりました。
その他試した項目
上記の他にも以下を試していました。結果としてひやまんの環境ではどれを実施してもクラッシュを回避する結果には行き着きませんでした。
ただし、複合させることで効果を発揮する可能性があったり、サービスを止めるのは最終手段としてその他の手段も試したいという場合もあるかと思いますので念のため記載しておきます。
また、サービス停止後にもやはり動かないという場合には下記も含めてお試しください。
Steam以外のアプリを終了させる
タイトルのとおりですね。
ウェブブラウザを含めSteam以外の全てのアプリケーションを終了させてゲームを起動します。
PCの負荷を下げるという観点では王道の手段なのでまずは試してみるといいかと思います。
ゲームとディスプレイの解像度・フレームレートを下げる
3840x2160(4K)画質で動作させている場合はゲームの設定から解像度を1920x1080(Full HD)やそれよりも低く下げることでPCの負荷を減らすことが可能です。
また、フルスクリーンモードで動作させている場合はウィンドウモードにすることで負荷低減を図ることが可能です。
FF7リメイクの場合は起動時のOPTIONS→グラフィックス設定から変更が可能です。
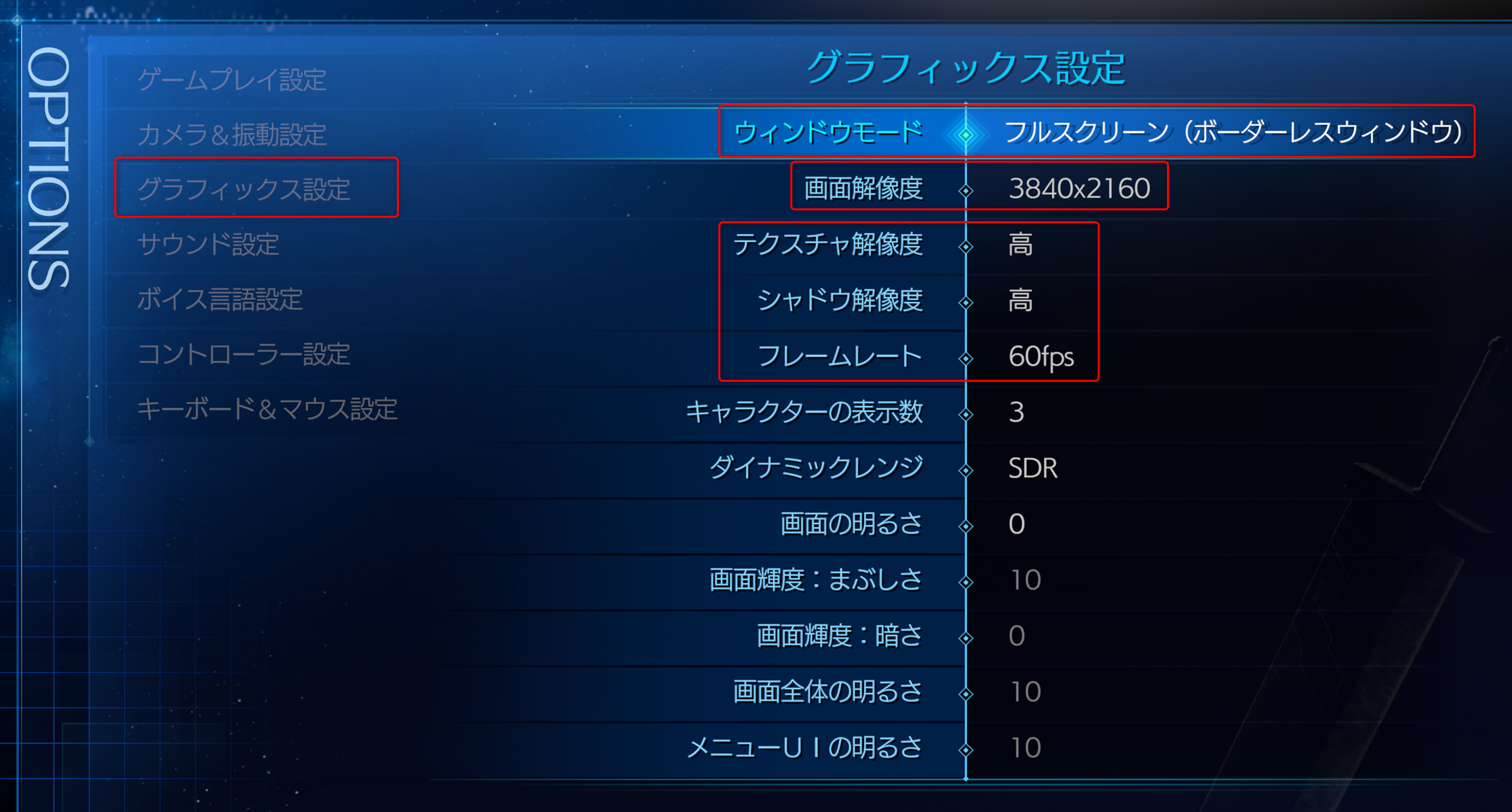
ゲーム側だけでなく、ディスプレイ側の表示設定も変更可能です。
結果として今回問題とはなりませんでしたが、ゲーム側とディスプレイ側の解像度設定が異なると動作に影響が出るかもしれません。
Windowsの場合デスクトップ右クリック→ディスプレイ設定→拡大縮小とレイアウト→ディスプレイの解像度から設定を変更できます。
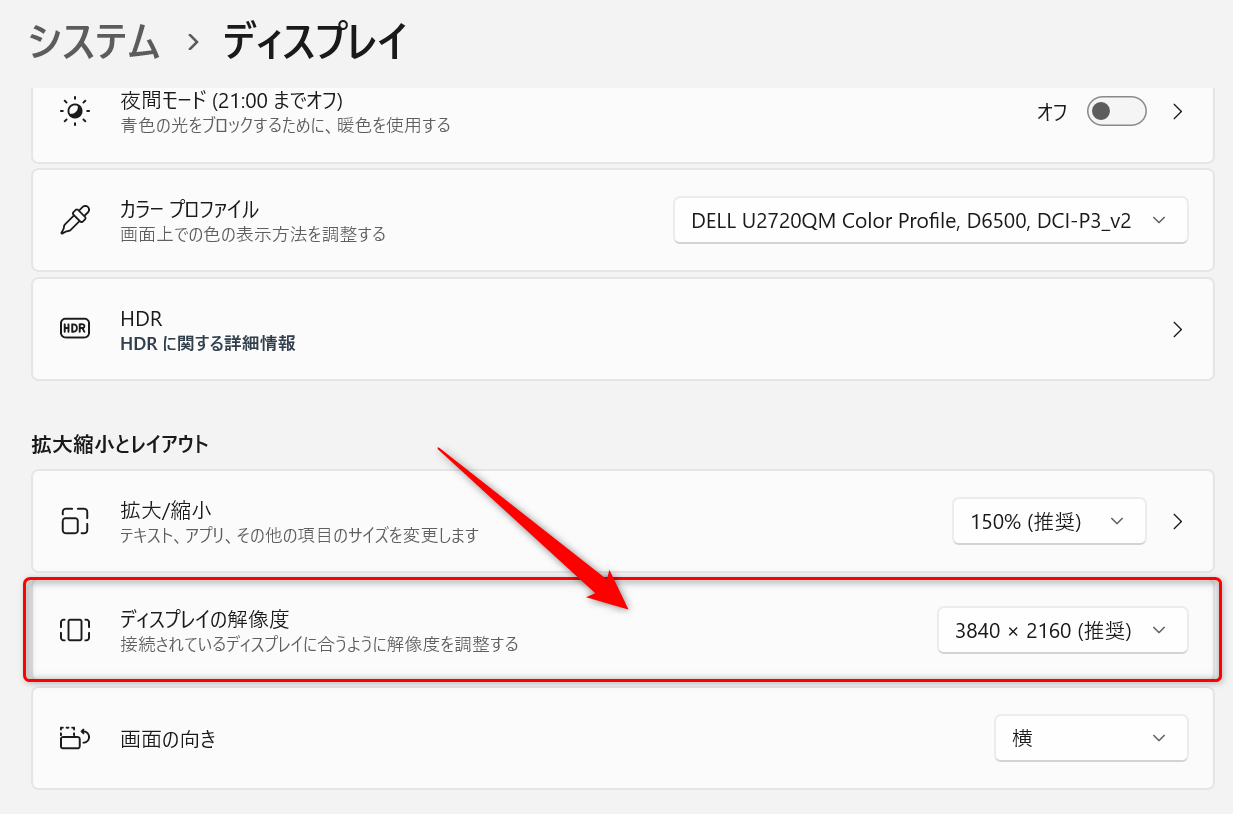
グラフィックボードのドライバを最新版にアップデートする
グラフィックボードのドライバが古くて悪さをすることは良くあります(逆もありますが)。
今回使用しているIntel Iris Xe Graphicsの最新版ドライバーは本家のサイトからダウンロードすることが可能です。
ディスプレイ接続数を減らす
4Kディスプレイに加えてFull HDディスプレイも含めて合計2枚接続していました。
ディスプレイが増えるとそれだけグラフィックボードの負荷が増えるので、片方の接続を切ることも有効な手段と言えます。
ディスプレイ接続方法を変更する
今回4KディスプレイにはUSB-Cを使用して接続していました。
念のためと思いDisplay Portでの接続に変更を行いました。
結果は特に変わりませんでした。
ディスプレイドライバを再起動する
Ctrl+Shift+Windows+Bでディスプレイドライバを再起動することができます。
ゲーム起動前に再起動して見たりしましたが効果はイマイチでした。
まとめ
Intel Iris Xe Graphicsを使ってゲームプレイ中に”Video driver crashed...”エラーが出た際の対処法についてご紹介しました。
そもそもIntel Iris Xe Graphicsを使っている人が多くない上に情報があっても英語だけだったんでちょっと苦労しました。トラブルシューティングの観点からは、情報収集が容易なNvidia製を使ったほうが幸せになれる確率は高いかと思います。
バックグラウンドで動作しているサービスを停止することが一番効果がありましたが止めていいのか悩ましいものもあるかと思うのでまずは表示解像度を下げるなど簡単にできるところから試すのがいいかなとは思います。
PC+Steamの組み合わせはPCがゲーム機専用にならないという点でコスパがいいのですが、きれいなグラフィックを持つゲームがやりたい場合は専用機には性能で勝てないというのが悩ましいところですね。
ともかくこの記事が皆さんのゲームライフに貢献できれば幸いです。
でわでわ。ごきげんよう!
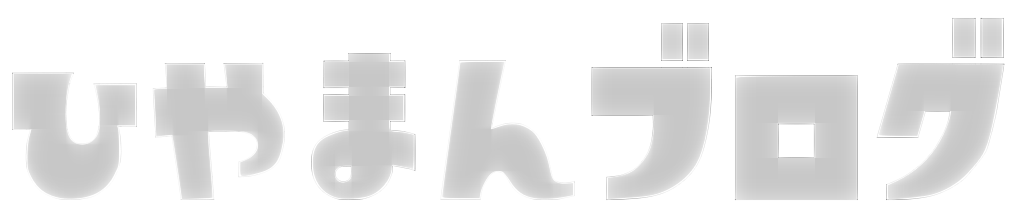

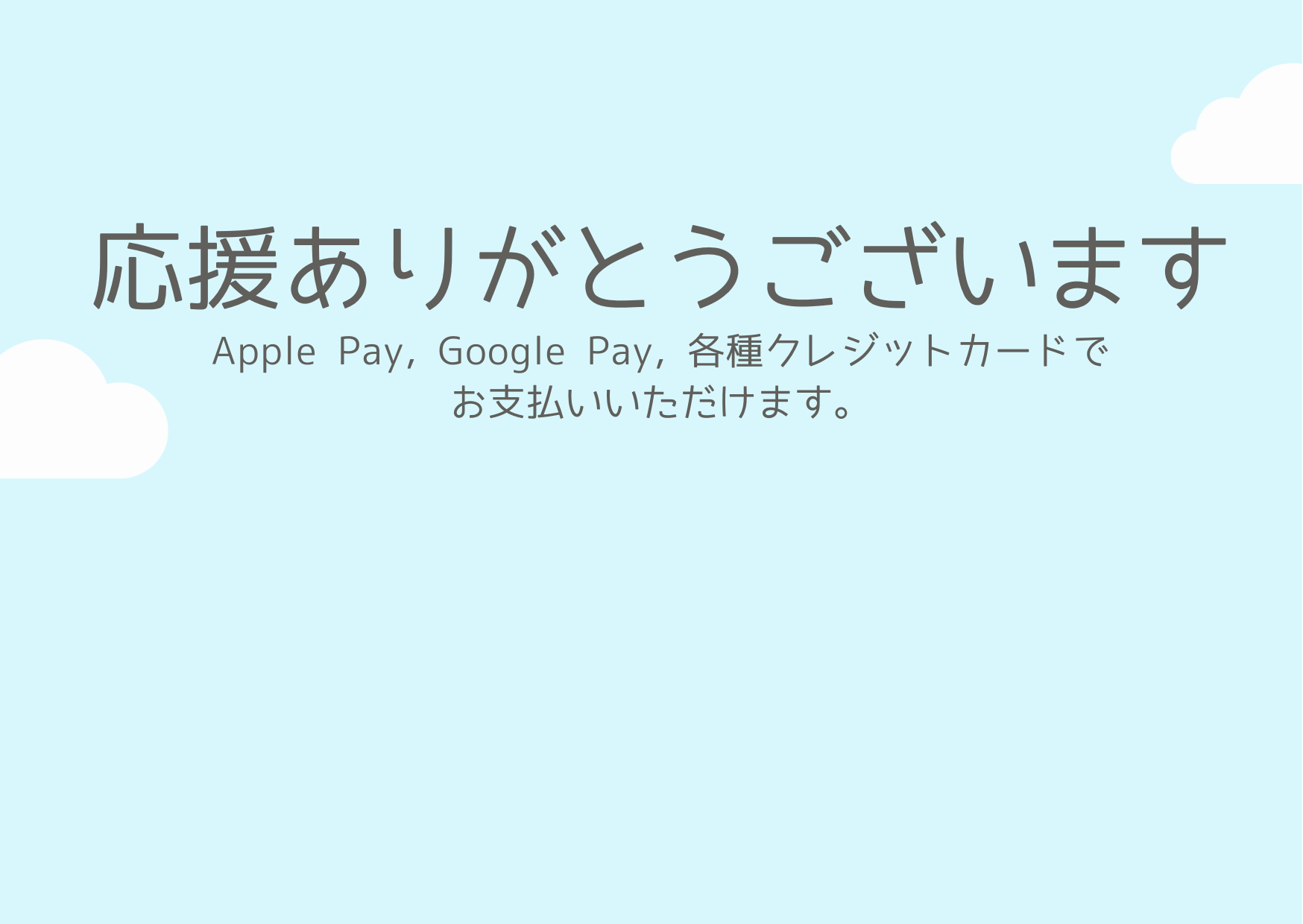


コメント