みなさんこんにちは。ひやまんです。
ブログ運営をされている方はX(Xだと個人的に分かりにくいので以降はTwitterと呼びます)やInstagramなどSNSへの自動投稿を設定されている方も多いかと思います。
ひやまんブログでは主にTwitterとInstagramへの自動投稿を目的にNelioContentを使用しているのですが、TwitterのAPI利用条件に変更があったためNelioContentからTwitterへの自動投稿ができなくなってしまいました。
SNSの中でもTwitterは重要な広報ツールのため使えなくなるのは結構な痛手です。
もちろん手動でブログのアップデートを投稿するという手もありますがこういう仕事は人間がやるものではありません。もしくは有料で自動投稿を可能としてくれるツールもあるようですができれば費用をかけずに実現したいというのが人情というもの。
というわけで今回色々調べてみた結果WP to Bufferというプラグイン経由でBufferのサービスを使用することで無料で自動投稿が実現できましたのでご紹介します。
BufferとWP to Buffer
それぞれはウェブサービスとそのサービスをWordpressから連携するためのプラグインという関係です。
WP to Bufferは無料で連携できるSNSがTwitterだけなので他のSNSとの連携も絶対必要という場合は別の手段を考えるか他のプラグインとの組み合わせを探るなどが必要になります。
Buffer
Bufferは簡単に説明するとSNSへの予約投稿等を管理する事ができるサービスです。
アクセス数やフォロワー数の推移などの統計を取る機能などもついています。
TwitterやInstagramを始め、PintarestやLinkedIn、Facebookなどと連携する事が可能です。

WP to Buffer
WP to BufferはWordpressとBufferを連携するためのプラグインです。
WordPressでの投稿や記事のアップデートを検知して自動的にBufferへ予約投稿の指示を出すことができます。
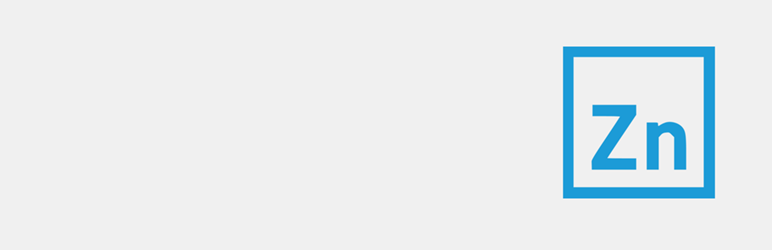
WP to BufferはBufferへ指示を出すだけ
留意点としては、WP to BufferはBufferへ予約投稿指示を出すだけで直接Twitterなりに投稿する訳では無い、ということです。
WP to Bufferの投稿指示はBuffer内のキューに貯まります。実際にTwitterなりに投稿されるタイミングはBuffer側の実行スケジュールに依存します。
一度動かすと理解しやすいですが、初期設定時の動作確認時に混乱しやすいと思いますので注意が必要です。
Instagram, Pintarestへの投稿はPro版が必要
Buffer自体はTwitter以外の豊富なSNSサービスと連携していますが、WP to BufferはTwitterの他にはInstagramとPintarestとの連携が可能です。
ただし無料連携ができるのはTwitterのみです。
他のSNSとも連携が必須という場合は別の手段をご検討ください。
【余談】Twitter以外はNelioContentがまだ使える
もともとSNS連携はNelioContentを使っておりまして、Twitterが使えなくなりましたがそれ以外は生きているのでひやまんはNelioContentを継続利用しています。FacebookやInstagramとも連携可能です。
NelioContentのInstagram連携についてはコチラもBufferアカウントが必要なので今回の設定とついでにできるとベターかも知れません(とても面倒くさいですが)。
詳しくは以下の記事をご参照ください。紹介していませんが予約投稿の管理ができるカレンダー機能も便利です。
Twitterへの自動投稿セットアップ
BufferとWP to Bufferを使用して、Wordpressの記事投稿をTwitterで自動的にお知らせする設定を行います。
前提条件
以下については事前に用意されているものとします。
Bufferアカウントは本家のサイトから簡単に作れるので事前にご用意ください。
WP to Bufferのインストール
WordPress管理者画面のプラグイン→新規追加を選択します。
キーワードにWP to Bufferを入力して検索すると表示されるBufferのアイコンがついているプラグインを今すぐインストール→有効化します。
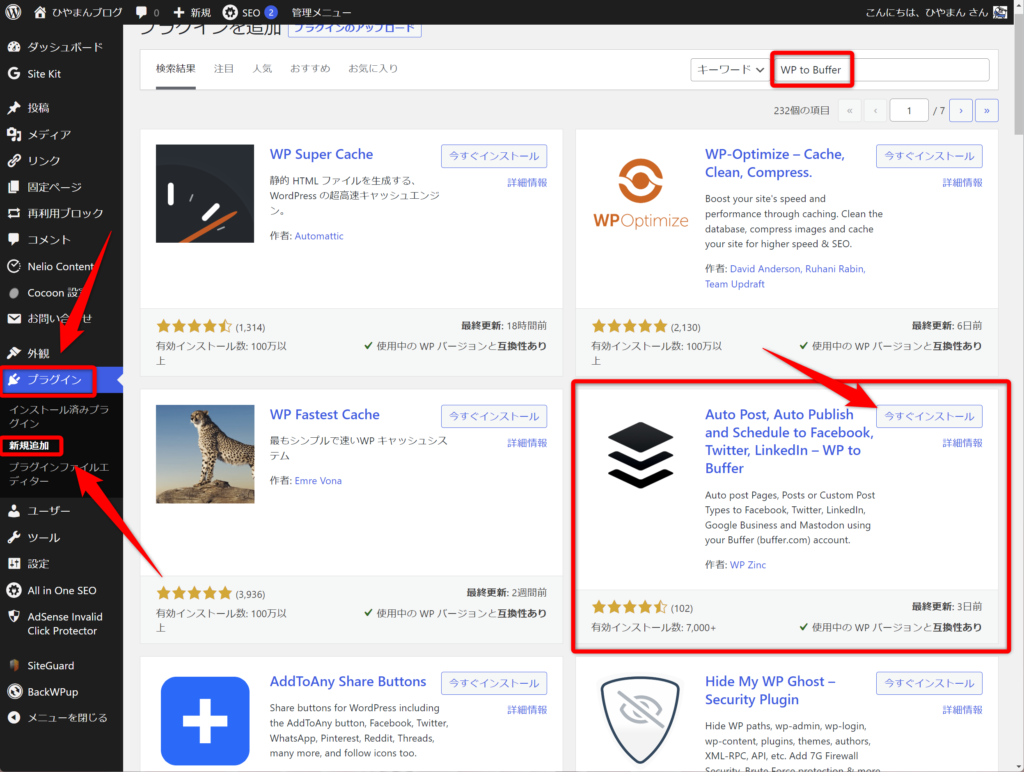
有効化すると認証が必要だと言われるので、Click here to Authorizeを選択します。
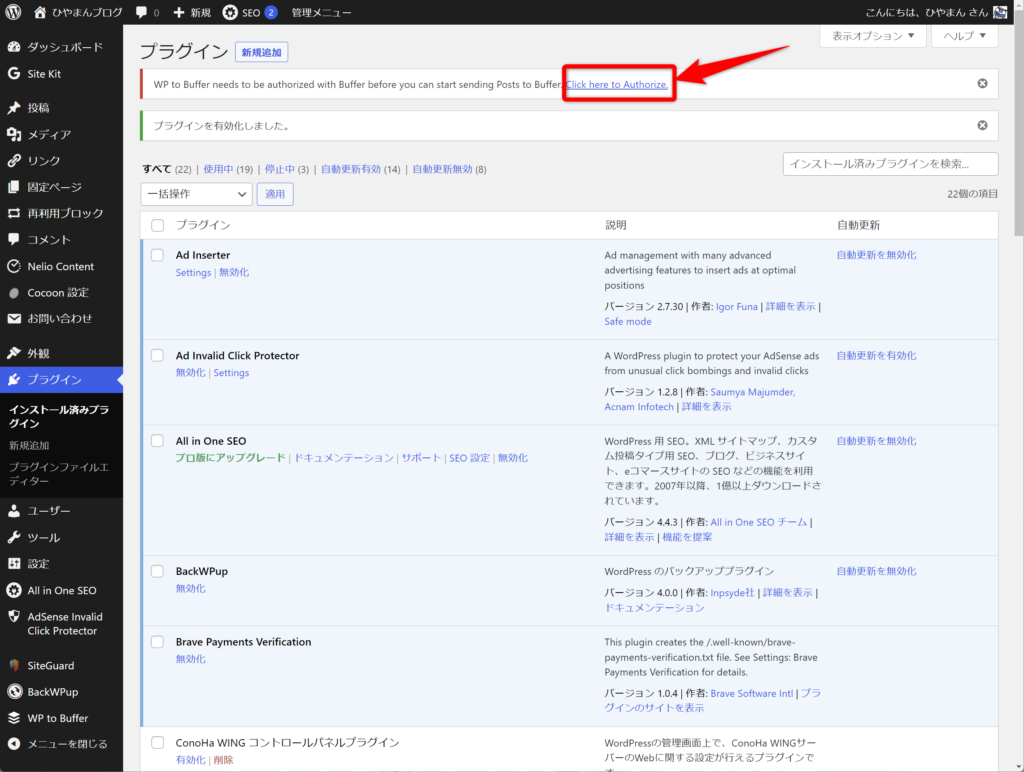
Authorize Pluginを選択します。このときにBufferへのログインが必要なので、Bufferアカウントが必要です。
※この時点でBufferのアカウントを持っていなければSign up for freeからアカウントを作成することも可能です。
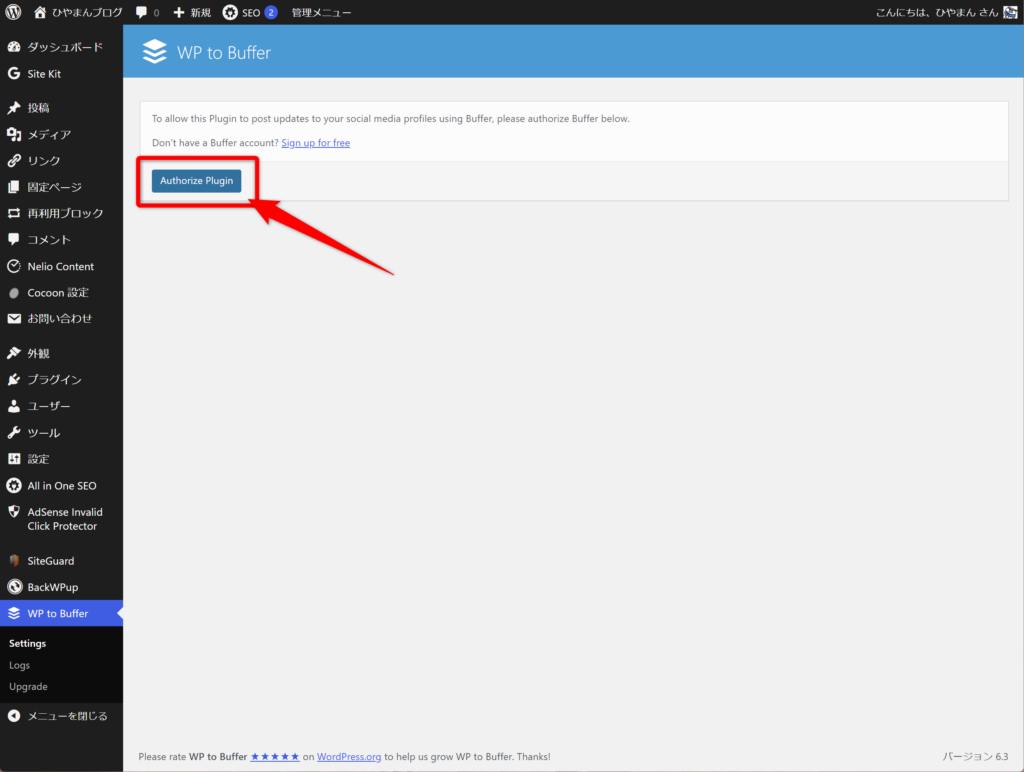
Allow access を選択します。これで認証は完了です。
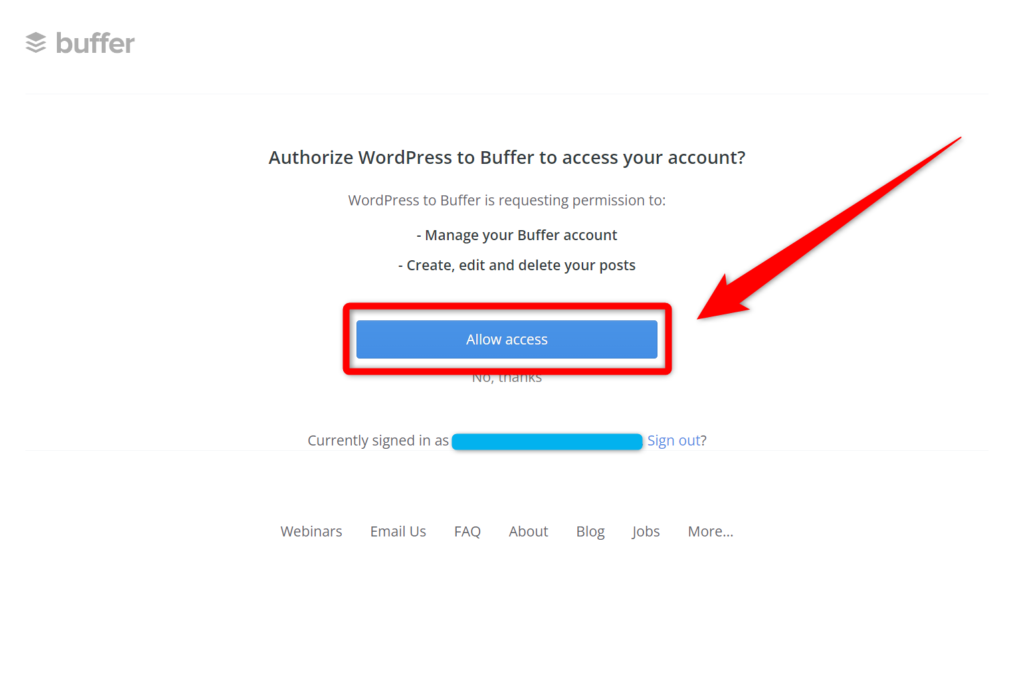
Buffer連携の設定
WordPressで記事作成をした際にBufferへ連携するための設定を行います。
管理画面左側のWP to Buffer→Settingsを選択すると以下の画面が表示されます。画面の内容に従って投稿したい内容を作成します。
※Pro版であればSNSごとに投稿内容をいじれますが無料版ではそもそもTwitterしか連携できないのでDefaultフォーマットを作るだけでOKです。
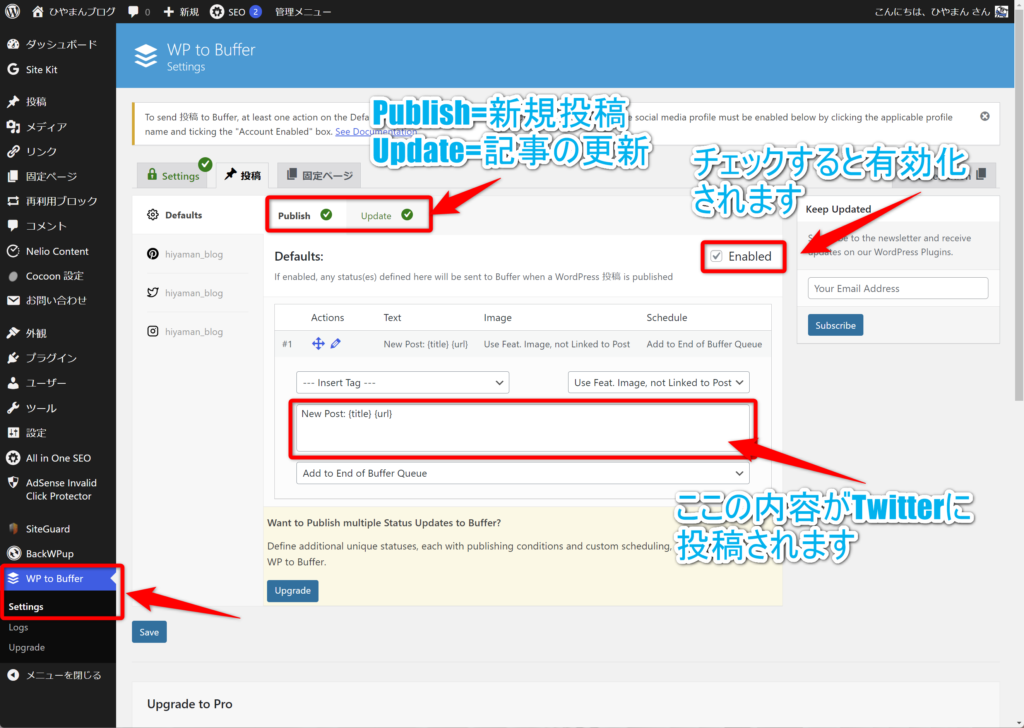
ひやまんの場合タイトル、URL、タグだけあればOKだったのでこんな感じになりました。
決まったらSaveボタンを選択して保存します。
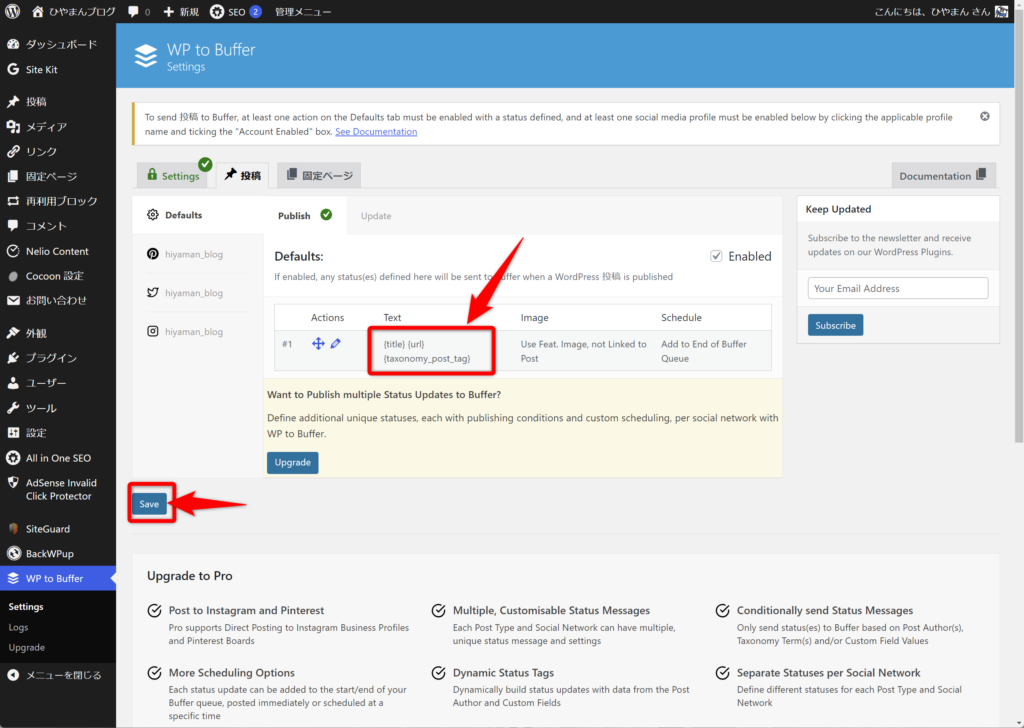
Twitterアカウントの有効化
これをしないといつまで経っても投稿されないのでご注意ください。私は忘れていて小一時間悩みました。
設定画面の左側にあるTwitterマークを選択します。
ここでタイムゾーンが異なっていると怒られる場合はまずそちらを解決するためFixを選択します。
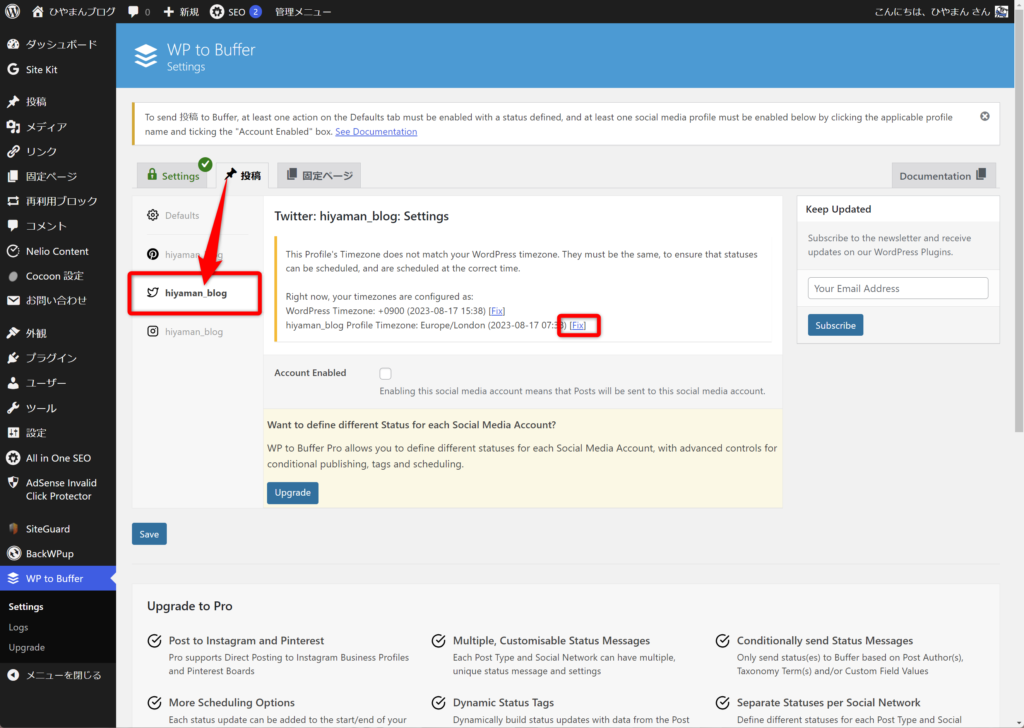
Bufferの画面に飛ばされるのでTimezoneをTokyo-Japanに変更します。
特に保存ボタンはありませんが勝手に保存されるので変更したらそれだけでOKです。
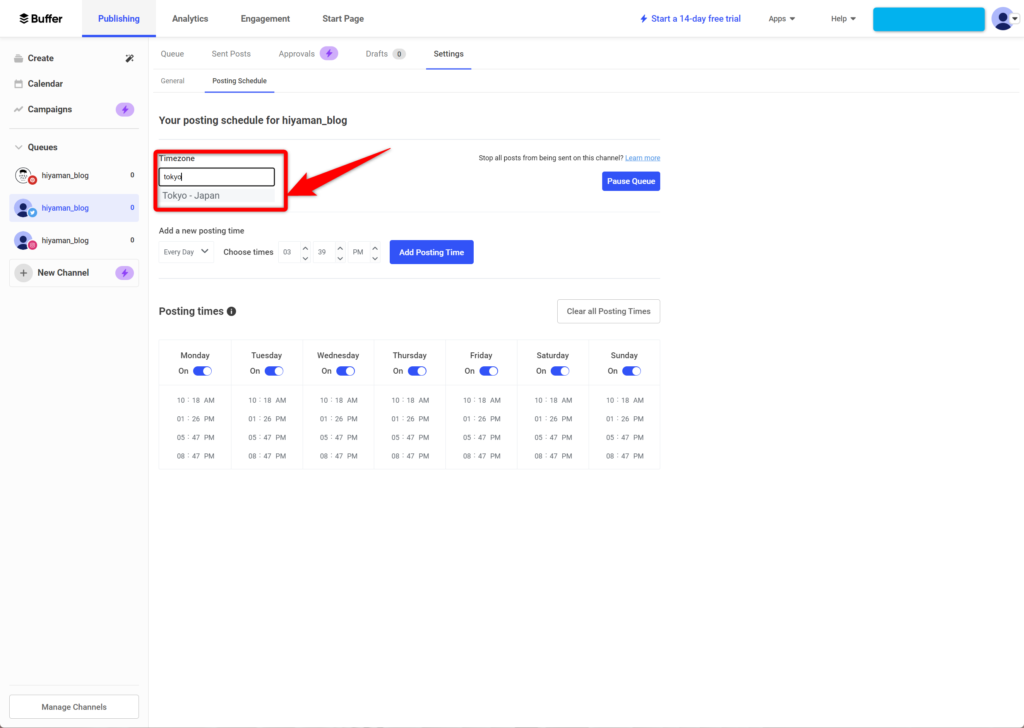
WordPressの画面に戻ります。Account Enabledの欄にチェックを入れてSaveしたら完了です。
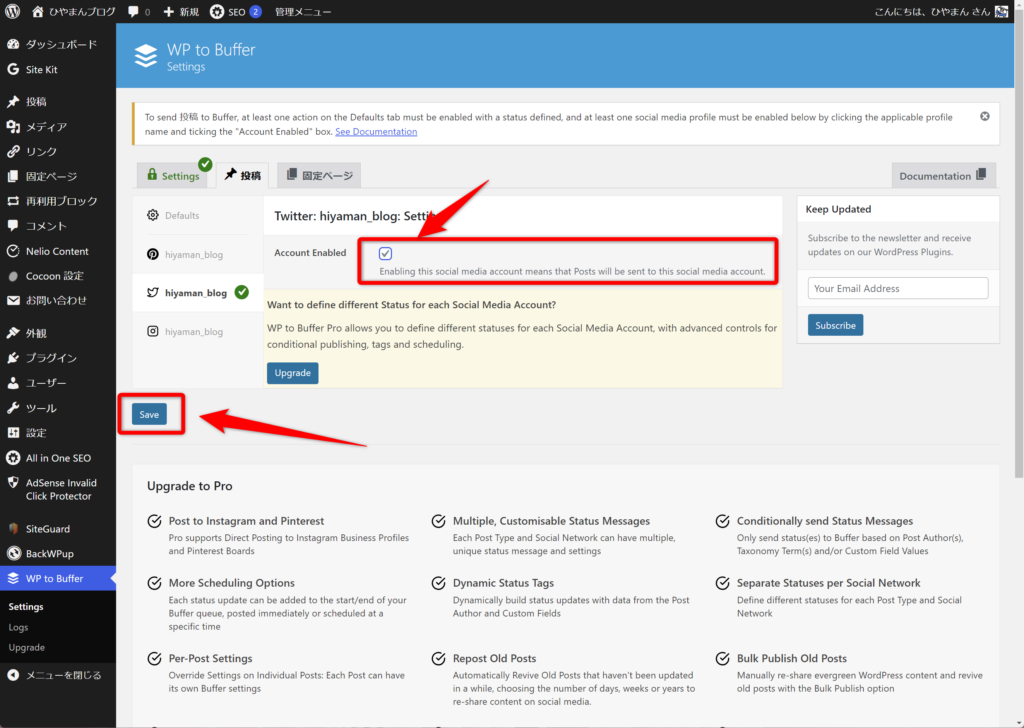
連携の確認
適当に記事を投稿・公開します。
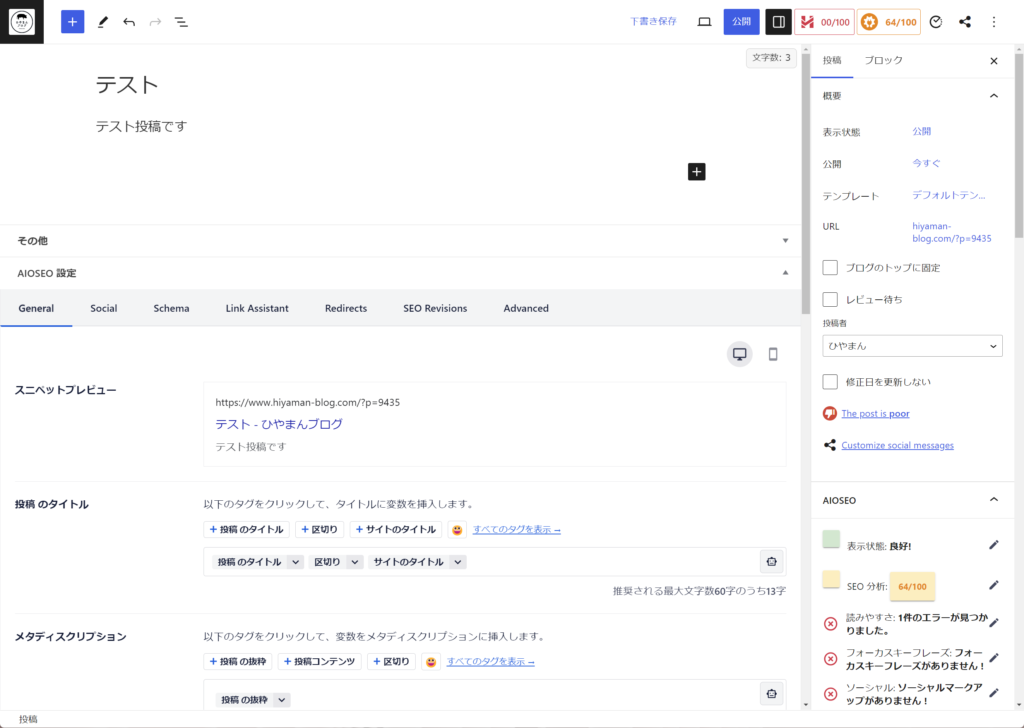
Bufferサービスを確認するとTwitterへの自動投稿が予定されていることが確認できれば成功です。
このままデフォルトで設定されている投稿時間まで待ってもいいのですが、Share Nowを選択するとすぐにTwitterへ投稿することができます。
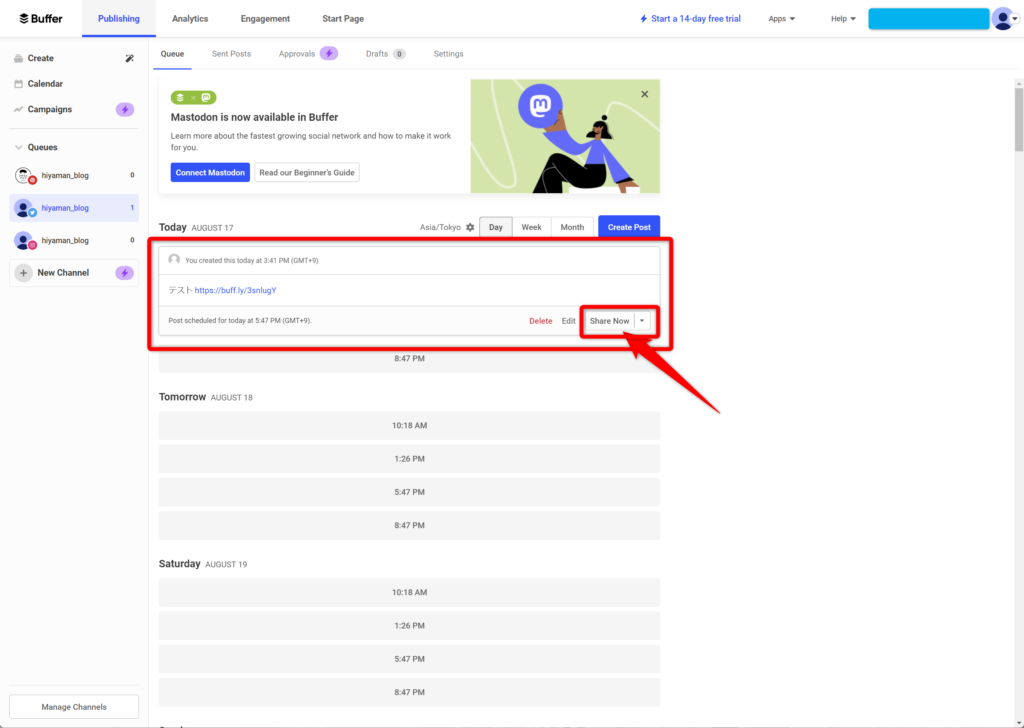
実際のTwitterの画面がこちら。ちゃんと投稿されていることが確認できました。
ちなみに今回は画像もタグも付けていませんでしたが、このあとそれらもちゃんと反映されることが確認できました。
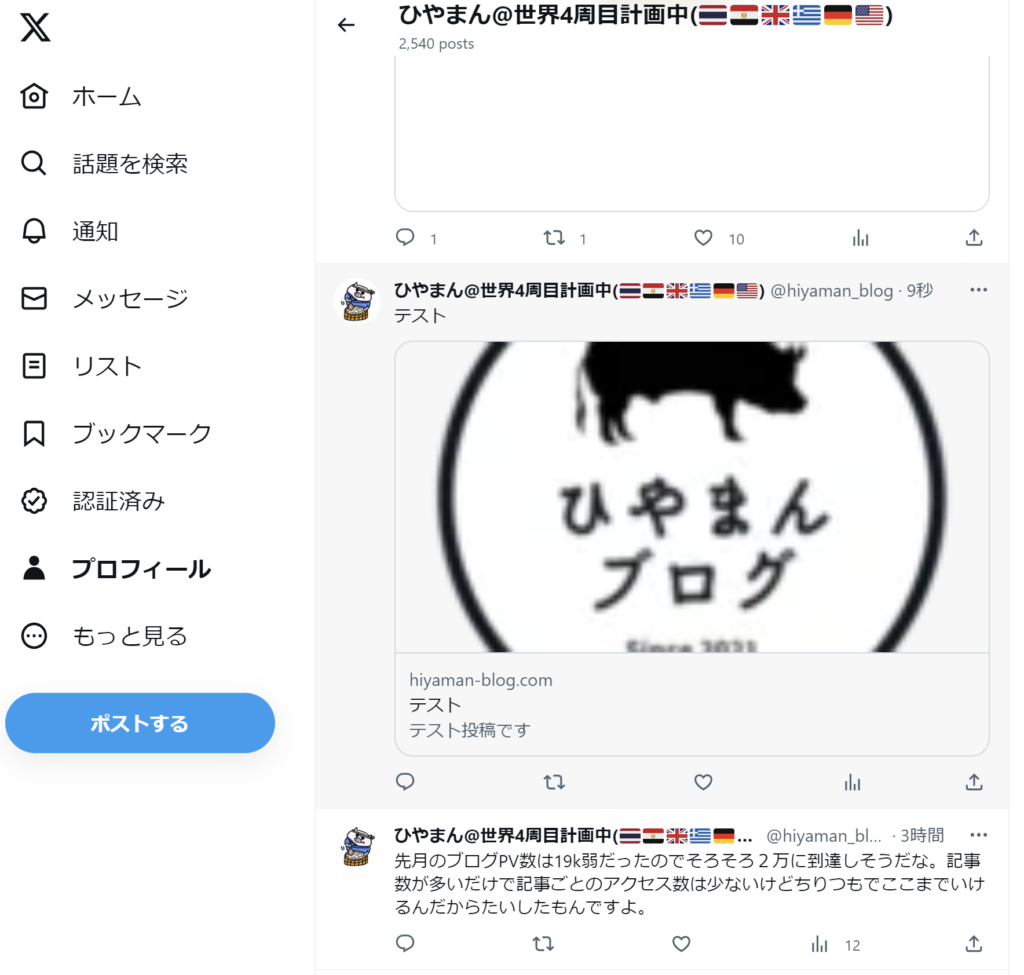
これにて設定完了です。
【必要なら】Buffer側自動投稿日時の設定
この操作はやらなくてもとりあえず動きはするので大丈夫ですが、Buffer側のデフォルトの自動投稿設定だと何かと不便なのでカスタマイズします。
というわけでまずはBufferにログイン後左側からTwitterを選択→タイムゾーン表示の横にある歯車マークを選択します。
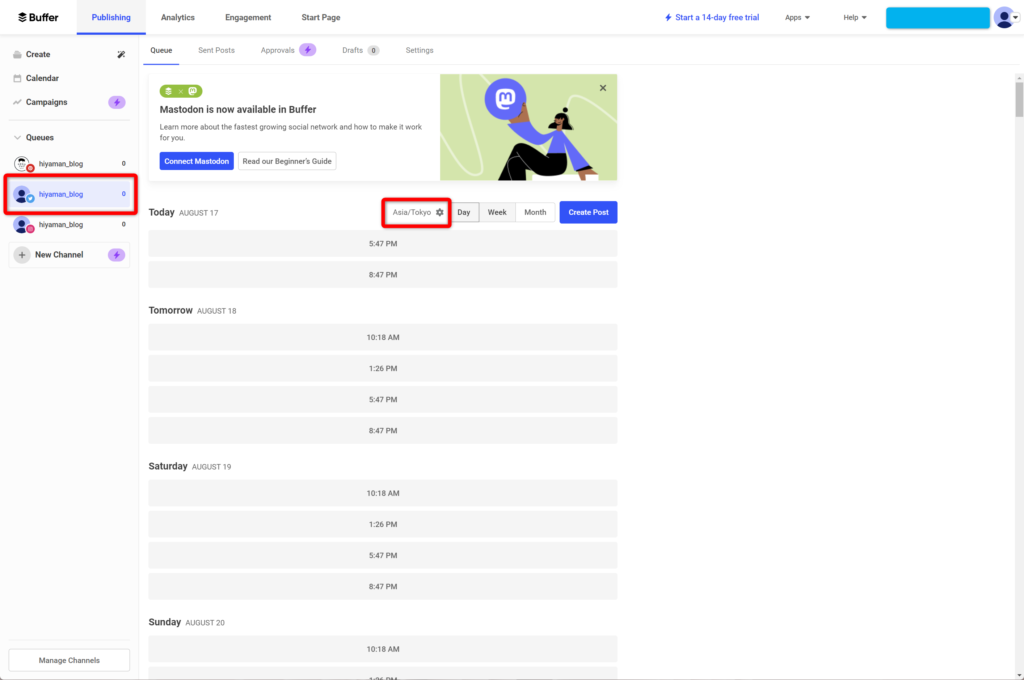
投稿設定ができるので画面に従って操作します。
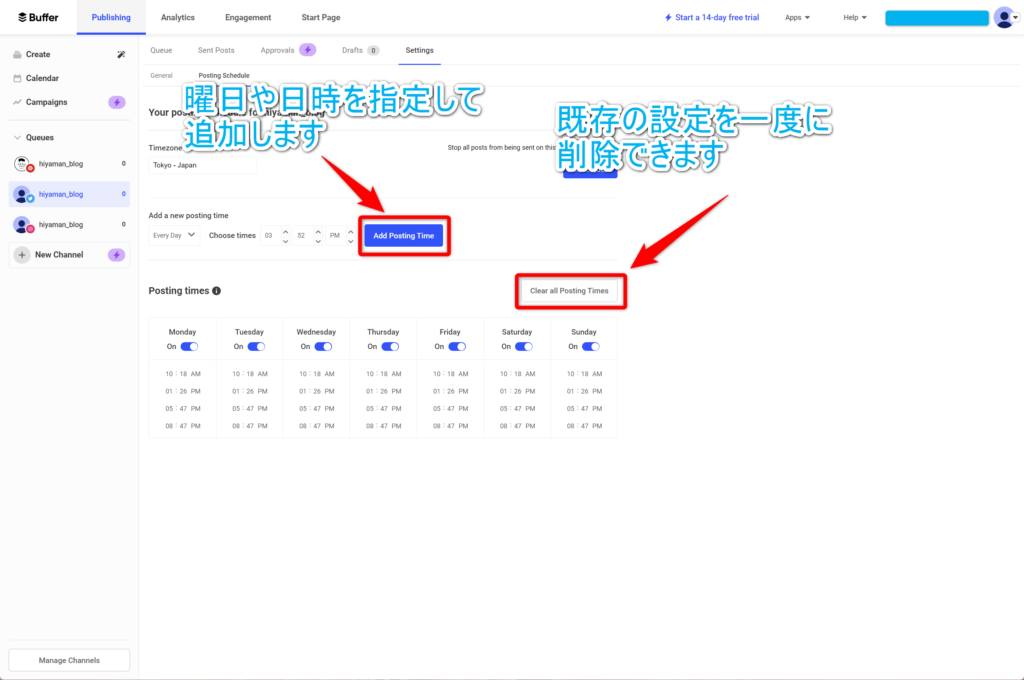
ひやまんブログは大体朝10時に更新するのでちょっと余裕をみて10:15に投稿するようにしてみました。
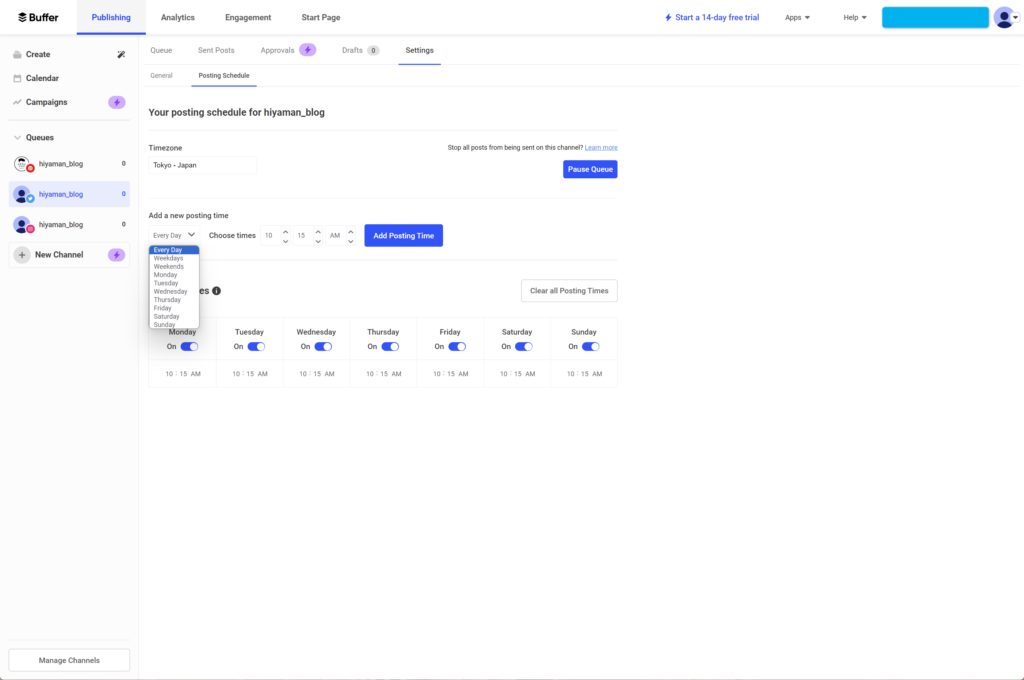
毎日、特定の曜日だけ、週末のみ、などなど選べますが、Wordpressで記事の投稿自体がなければ何も投稿されないのでとりあえず毎日でいいのではないかと個人的には思います。
投稿したらとにかく早く反映させたい、という方は1時間おきとか設定するのもいいかもしれませんね。そこはお好みで。
【追記】投稿エラーが起きることもある
タイトル+URL+タグの合計がTwitterの文字数上限に引っかかったらしく、自動投稿ができなかったことがありました。
WordPressの管理画面からプラグインのログを確認できるので(WP to Buffer → Logs)、何かおかしいと思ったら一度確認してみるのがおすすめです。
ブログ記事更新したのになんかbufferから自動でポストされねえなと思ってログ見たらTwitterの文字数制限に引っかかってた模様。こんなことあるんだねえ。タグつけすぎるのも問題だな。#WP_to_Buffer #ブログ #自動投稿 pic.twitter.com/9srKTvSsKv
— ひやまん@まだ生きてる (@hiyaman_blog) March 22, 2025
まとめ
WP to Bufferを使ってX(Twitter)への自動投稿を実現する方法についてご紹介しました。
Twitter連携できなくて泣きそうになっていましたが簡単な手順でしかも無料で実現できる手段がまだ残っていてとても助かりました。いつまで無料で使用できるかわかりませんがしばらくはこれで対応できると信じたいところです。
いずれは有料でも笑って利用料を支払える程度には稼ぎがあるようになっていたいものですね...。
でわでわ。ごきげんよう!
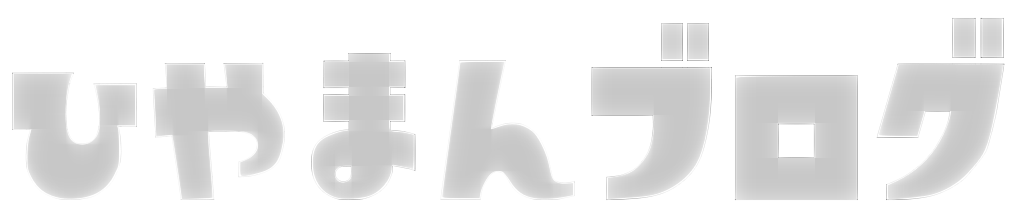
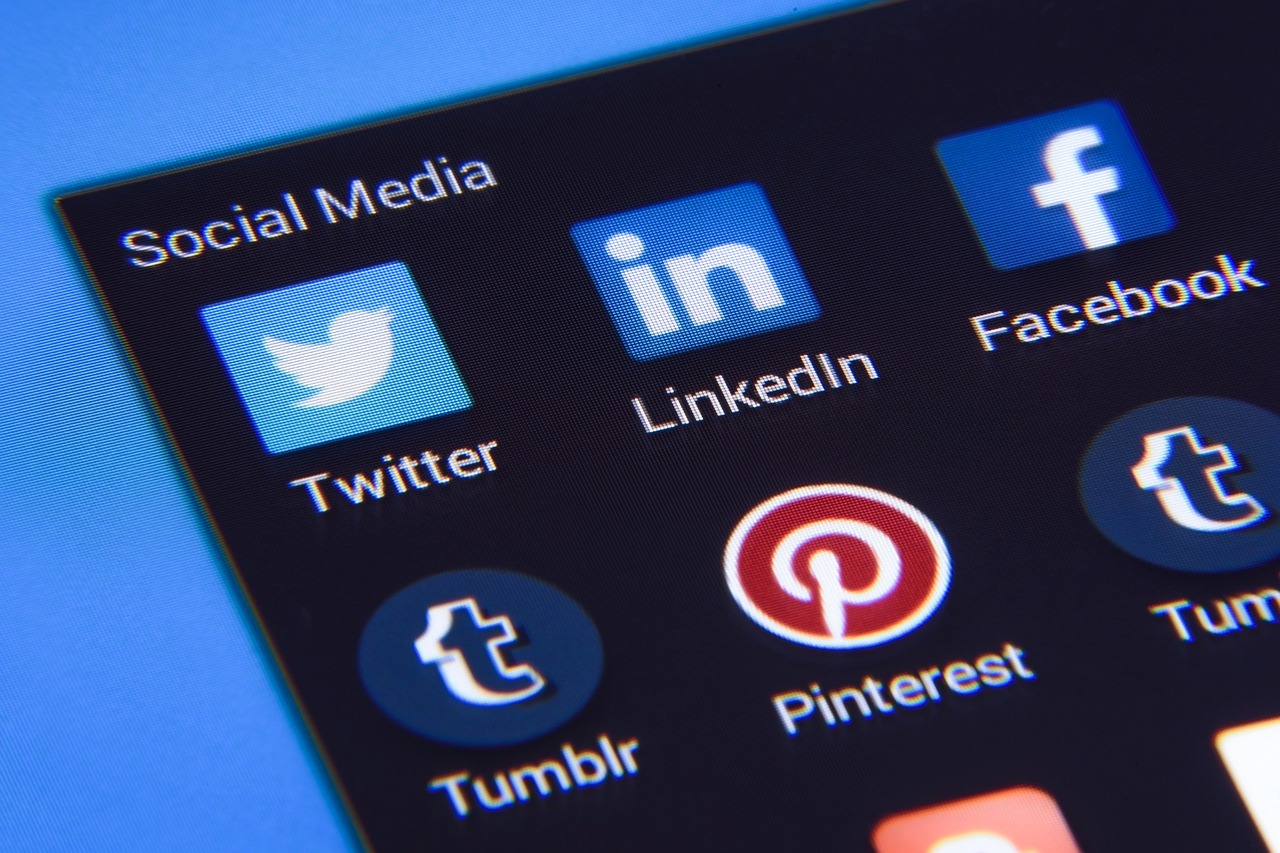

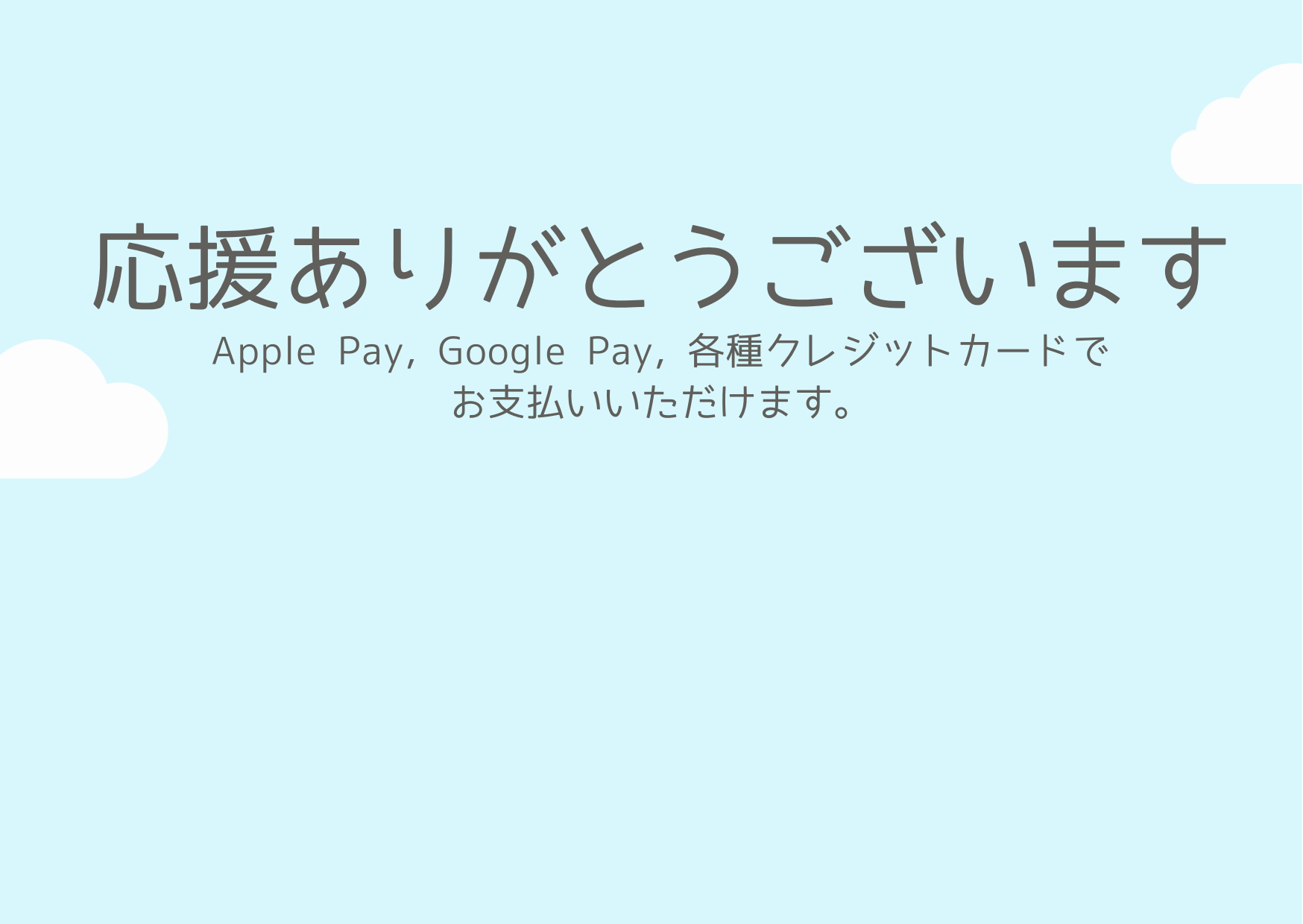


コメント